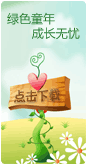WPS2010中书签的妙用
时间:2011-06-23 09:51:44 来源: 作者: 打印 点击:
打印 点击:
一、按书签快速定位
书签的基本作用就如字面意思,你只要先在各常用位置插入书签,即可通过书签快速定位到所需位置,这在编辑较长的报告时显得特别方便。
1.插入书签
把输入光标定位到要插入书签处,例如“1.成本核算”小标题前。单击 “插入”菜单选择“书签”或按Ctrl+Shift+F5组合键,打开“书签”窗口(图1)。输入书签名为“成本核算”,单击“添加”按钮,即可插入一个“成本核算”书签。就这样在所有经常查看的位置逐一插入书签。注意:书签名绝对不能以阿拉伯数字开头,否则“添加”按钮会变灰色无法按下“添加”。
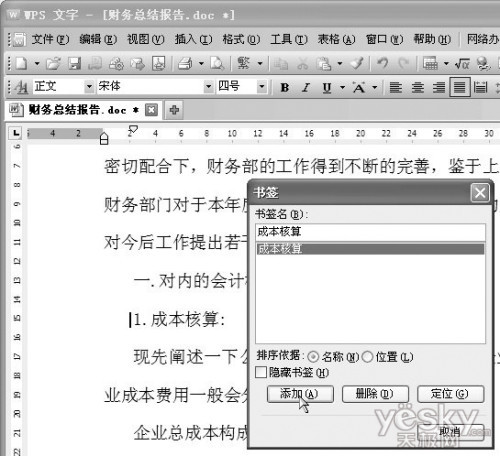
2.快速定位
单击“编辑”菜单选择“定位”或按Ctrl+G组合键,打开“定位”对话框。在“定位目标”中选择“书签”。再单击“输入书签名称”的下拉箭头,从列表中选择“成本核算”(图2),也可直接键入书签名,然后单击“定位”按钮即可定位到该书签所在的“1.成本核算”小标题处。
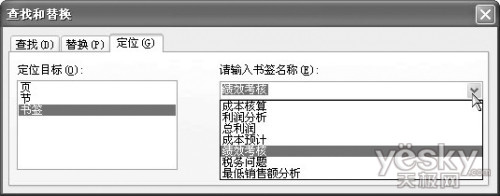
此外,在“书签”窗口中双击列表中的书签名,也能快速定位到书签所在位置。只是显示书签窗口时不能编辑,因此比较适合查看时使用。
二、相同内容快速输入修改
通常报告中总有许多文字、数据会重复出现,除了重复输入烦人外,一旦需要修改还得逐一修改所有相同内容才是最大问题。在wps 2010中只要借用书签再配合新增的交叉引用功能,即可轻松搞定相同文字数据的输入与同步修改问题。
1.设置书签
在文档内选中需要重复输入的数值或文字内容,我们选中上半年总产值 “1250万元人民币”,单击 “插入”菜单选择“书签”,在 “书签”窗口中输入书签名为“上半年总产值”,按“添加”按钮添加书签。就这样把需要重复输入的内容逐一选中设置书签。
2.快速输入
把输入光标定位到要输入的位置,单击“插入”菜单选择“引用/交叉引用”。在“交叉引用”窗口的“引用类型”下拉列表中选择“书签”,即可在下面列表中显示所有书签。选中要插入的 “上半年总产值” 书签,再从“引用内容”下拉列表中选择“书签文字”,然后单击“插入”按钮即可插入书签所指内容“1250万元人民币”(图3)。
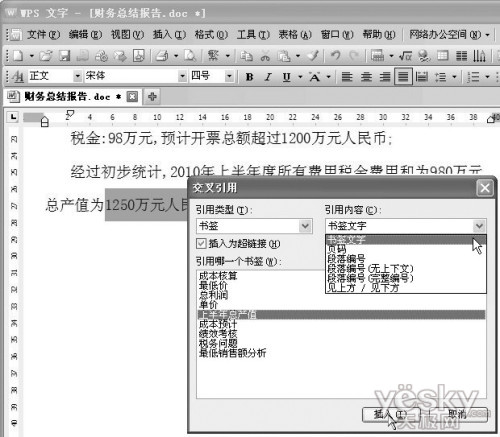
3.同步修改
要修改数据时,只要对设置书签时选中的原数据进行修改,然后按Ctrl+A键全选再按下F9刷新域,所有通过该书签交叉引用的相同内容就会同步修改了。修改时不要直接删除原数据重新输入,否则书签会一起被删除。你必须先在原数据中间输入新的数据,再分别删除新数据左右两边的旧数据,这样修改的数据才能同步更新。
此外,报告中常用到“详见本报告Y页×××内容”这样的标注也可以用交叉引用实现。×××内容的输入其实也就是相同内容的输入。至于所在页Y,只要在“交叉引用”窗口的“引用内容”下拉列表中选择“页码”即可插入书签所在页码,最后再输入详见本报告、页、内容等文字修饰一下即可。若要引用的内容是设置了样式的标题,则可不设置书签,只要在“交叉引用”窗口的“引用类型”中选择“标题”,即可直接选择插入所需标题的页码、标题文字。
三、数据计算及格式转换
通常报告中还有不少数值是通过文档中其他数值计算出来的,这样只要原数据改变就得逐一重算、修改也挺麻烦。在WPS中,文字配合使用书签和新增的表格公式还可以直接引用文档中的数值进行计算插入结果,甚至还可以把数字自动转换成人民币大写哦。在WPS中计算最大的优点是修改原数据后可自动刷新。
1.标注用到的数据
和交叉引用一样要在表格外计算也得先对用到的数值设置书签。以计算上半年人均产值来说,得设置上半年总产值、生产人员总数两个书签,具体设置方法就不重复了。公式计算会忽略书签文字中数据后面的文本,因此上面设置的“上半年总产值”书签可直接使用,公式会自动提取前面的1250进行计算。
2.公式计算
把输入光标定位到要输入人均产值处,单击“表格”菜单选择“公式”,在“公式”窗口键入公式“=上半年总产值×10000/生产人员总数”,确定后就会在输入光标处插入计算出的人均产值。公式中的书签名可从“粘贴书签”的下拉列表中选择输入,不必直接键入。你还可从“粘贴函数”中选择使用函数进行计算。
书签的这些用法当然不只适用于总结报告,事实上在平常编辑合同、章程、论文等等各种长文档时也都用得着吧?此外,若觉得老是手动刷新很麻烦,可以设置打印前自动刷新。只要单击“工具”菜单选择“选项”,在“打印”选项卡下选中“更新域”复选项,“确定”返回。这样修改后直接打印,WPS就会先自动刷新域同步修改再打印。或者单击一下“打印预览”也可以很方便地自动刷新域。
绿色童年上网控制软件转载
TAGS:
版权声明:绿色童年网站所刊载本文:"WPS2010中书签的妙用",除特别声明外,其版权均属于绿色童年所有,任何媒体、单位或个人未经本网书面授权不得以任何形式转载、摘编、改编或以其他方式复制发表。否则,绿色童年将依法追究其法律责任。
上一篇:让Excel出现错误数据提示