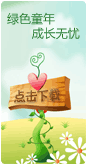Windows7系统Nvidia显卡实现双屏教程
不少用户反映,Win7系统下Nvidia显卡实现双屏比较困难。为此,本文就为大家介绍下Win7系统Nvidia显卡实现双屏教程。
需要注意的几点:
一.确保用户连线没有问题,目前最普通的双屏方式是独立显卡VGA,HDMI同时输出,实现双屏。电话中要确定用户连线是否正确
二.显卡控制台中的调试是否正确,下面介绍调试界面
三.由于不同版本驱动的界面会有所不同,此界面为9800GT显卡,供大家参考。
四.若用户没有Nvidia控制台,请带领用户更新显卡驱动,并正确安装。
操作方法:
1. 打开Nvidia控制台:
A. 在桌面空白处右键——Nvidia控制台
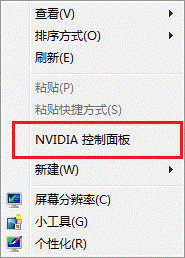
B. 或者打开控制面板——查看方式:大图标——Nvidia控制台
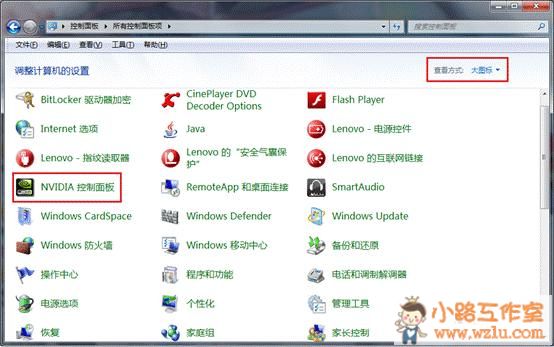
2. 在Nvidia控制台中,选择设置多个显示器:
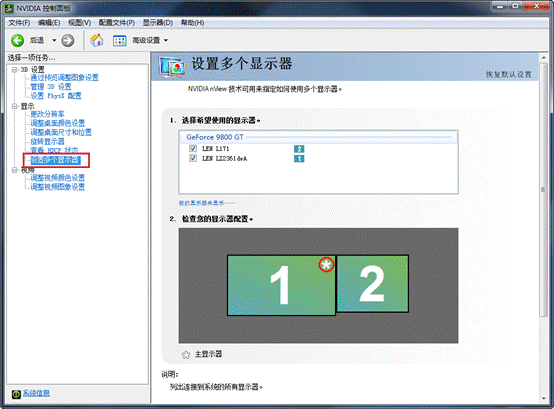
注:用户连线正确,在Nvidia控制台中就会自动检测到两个显示设备
默认模式为:扩展
主显示器为:1显示器,也就是LEN LI2361dwa显示器,主显示器都会有“星星”的标志:
3. 设置主显示器:右键副显示器——选择主要
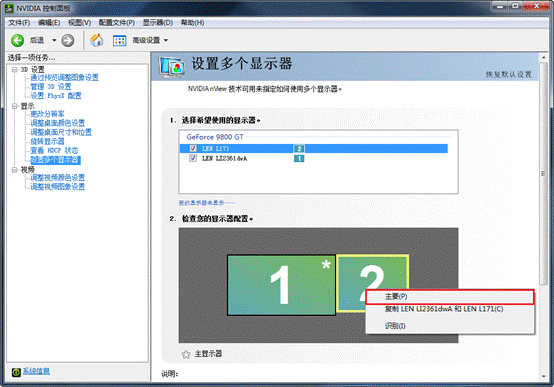
可以看到,目前2显示上显示为“星星”的标志,2显示器目前为主显示器:
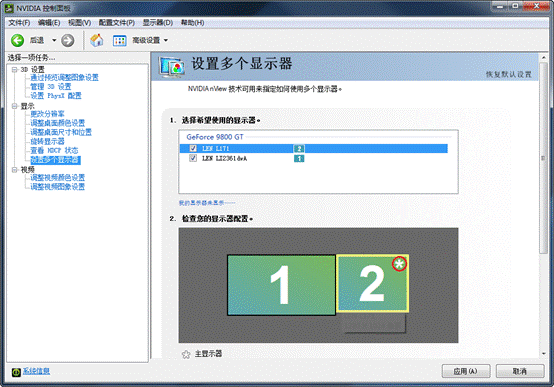
4. 实现复制模式:右键1或2显示器——复制
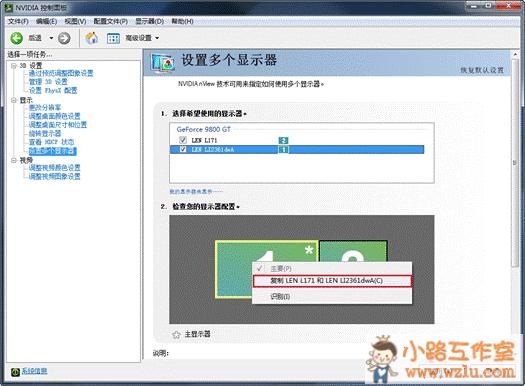
会出现下图:点击“应用”即可实现双屏复制模式
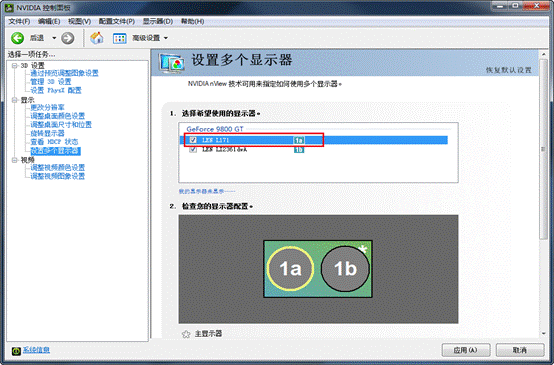
注:此时双显示器都显示同一画面
A. 显示分辨率以第显示器分辨率为准。
B. 由于之前1显示器(LEN LI2361dwa)为主显示器,在主显示器上点击复制之后,默认2显示器(LEN L171)为主显示器。
C. 相反,如果之前2显示器(LEN L171)为主显示器,那么在主显示器上点击复制,默认1显示器(LEN LI2361dwa)为主显示器。
D. 可记住一点,无论在哪个显示器上点击复制,另一显示器就会默认为主显示器。(虽然复制模式没有主从之分,但是取消复制模式以后,扩展操作会涉及到主显示器问题,所以默认哪个为主显示器比较重要)。
5. 扩展模式:右键点击——取消复制,即可切换到扩展模式。
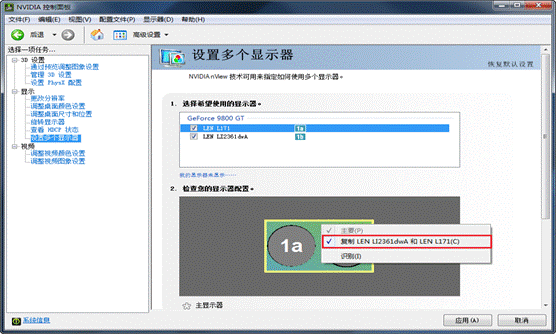
如此即可实现扩展模式,与本文最开始的状态相同(默认就为扩展模式),如图:
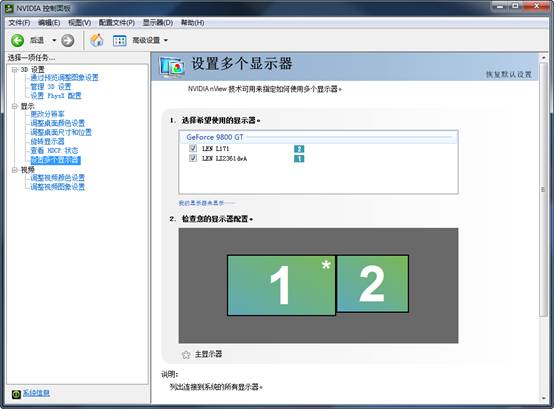
6. 显示器“检测”问题:
显示器默认连接正确即可显示2个显示器型号,如图:
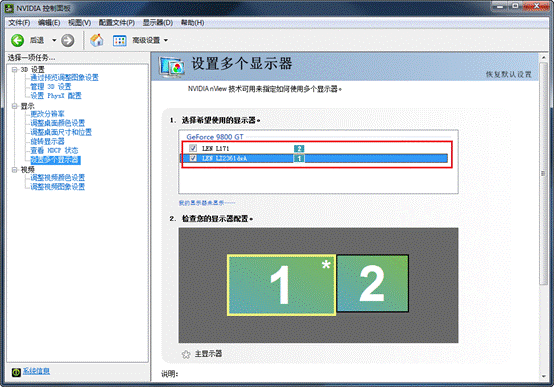
点掉红色区域中的“√”符号后会出现下图情况:

注:此时显示器只启动了一个显示器。
A. 如若用户称在上图2区域中只有一个显示器的时候,可带领观察“√”情况。
B. 此处涉及到主从显示器问题,若取消的“√”显示器为主显示器,则另一个显示器默认为主显示器。
例:1和2两个显示器,1为主显示器,取消1前面的“√”,那么只剩下2显示器被检测,并且默认为主显示器。勾选上1显示器后,2依然是主显示器。如上两张图。
以上就是通过Nvidia控制台实现的双屏,下面介绍不通过控制台的实现方式。
1.
+P(windows+P),最简单的方式,但是无法设置主从显示屏:
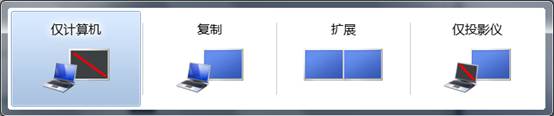
2.在屏幕分辨率中调试:
右键桌面空白处——屏幕分辨率:
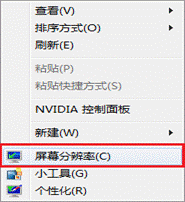
出现如下界面:选择“多显示器”:
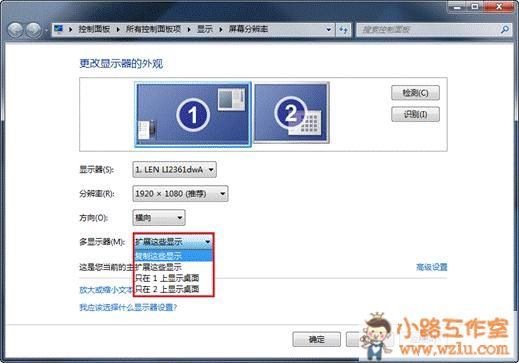
如果需要扩展,选择“扩展这些显示”。
选择“复制这些显示”即可实现复制模式。如图:

3.主从显示器选择:
下图,1显示器为主显示器,可点击2显示器后,勾选“使它成为我的主显示器”
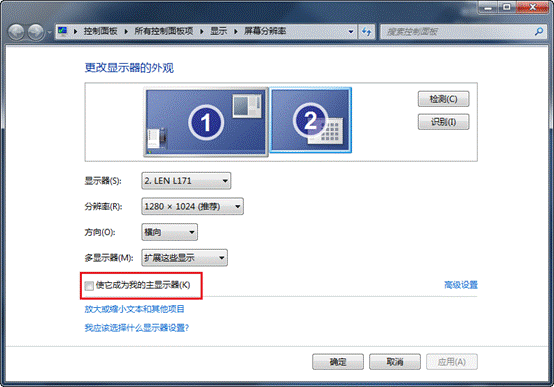
如果用户无法识别哪个显示器是1或者2,那么可以点击“识别”按钮,如图:
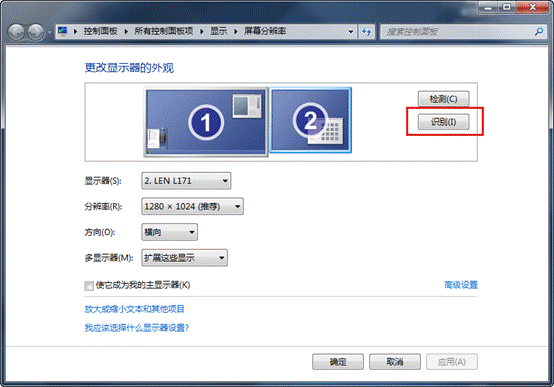
对应的显示器会出现:“1”或者“2”的标识:
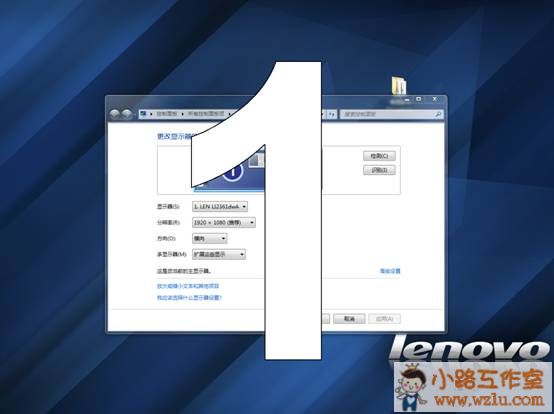
以上,便是双屏的一些相关操作。
TAGS:
版权声明:绿色童年网站所刊载本文:"Windows7系统Nvidia显卡实现双屏教程",除特别声明外,其版权均属于绿色童年所有,任何媒体、单位或个人未经本网书面授权不得以任何形式转载、摘编、改编或以其他方式复制发表。否则,绿色童年将依法追究其法律责任。