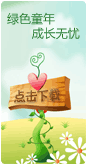电脑/笔记本连接电视详细过程[图解]
所需硬件:
1、显卡必须有S端子插口。我的显卡是9550.
2、电视也必须有S端子插口。现在29寸的大都有这个。我的是康佳高清29寸。
3、S端子线一根,长度视电脑电视间距不定。市场上有卖的,也可以在易趣上买到。大约10米40元左右。
4、AV线一根,长度视电脑电视间距不定。大约10米20元,我是自制的。方法:把旧耳机的插头切下,里边有二根线,一红一白。再找一根带二个音频莲花插头的音频线,就是VCD上带的那种,一红头,一白头,同样切下,然后把两根线接起来,白线接白关,红线接红头。如果长度不够,中间部分可用网线或音响线代替。
准备完毕后,一头插电脑声卡,一头插电视左右声道。
然后,在电脑桌面上点击右键----------属性-------设置-----高级-----------显示,点TV项的左上角,打开电视项。
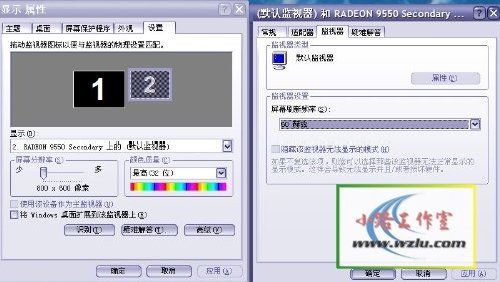
打开属性-设置-高级-覆盖-勾选剧院模式确定。把副显示器调为800*600像素。
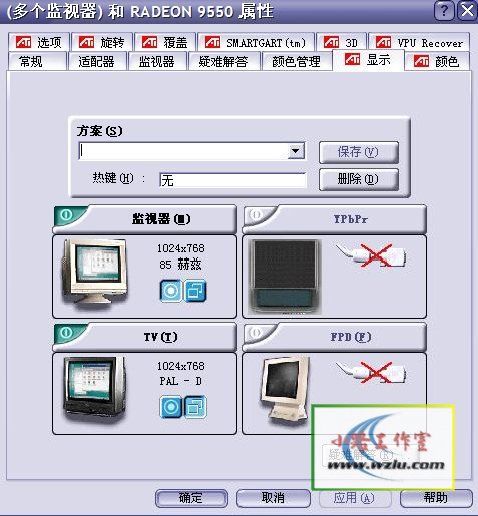
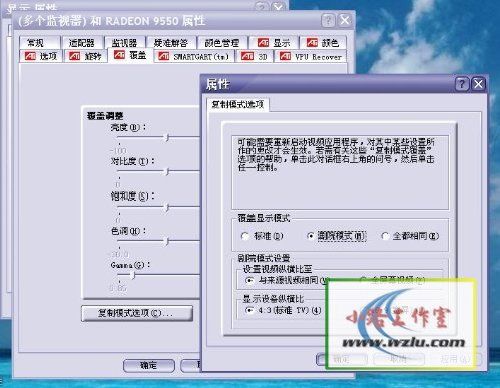
OK,一切完毕,现在播放电影试试,已经可以在电脑上播放了,不过,你如果想家人在客厅里看电影,而自己在电脑上听歌而又互不干扰的话,又要有两个条件:
一、两块声卡,我是一块集成的,又装了一块以前淘汰的PCI声卡。一个接AV线,一个接电脑音箱。
二、使用Kmplayer这个播放器播放电影,其它的诸如mplayerc、realone之类,只能在电脑电视上同时播放。用Kmplayer播放影片,既使你把它最小化,而电视上仍然是全屏播放,什么原因,我也说不清。好了,现在客厅的电视正在播放你电脑里的电影,而你却在电脑前听歌上网,互不干扰,的确很爽。尤其是在电视上看DVD格式的电影,尤为清晰。

以上是我一天的实践过程,写的较乱,如不明白,大家多谅解。
有朋友说如何设置声卡达到互不干扰的目的。打开控制面板------------音频设备---音频-----声音播放-----声频设备中可以选择。有些软件,比如千千静听,可以在软件本身的选项中设置。
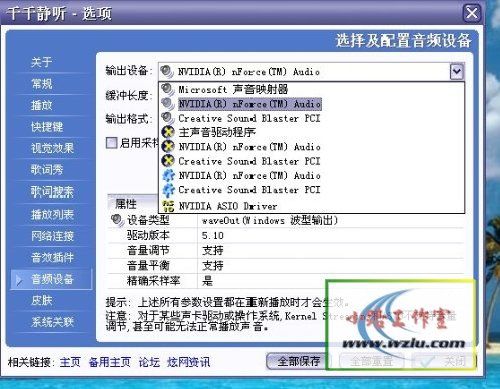
鉴于许多朋友发送消息问我一切问题,现回答如下:
1、连接到电视时,要打开电视的视频选项,即遥控器上的视频按钮,同看VCD一样。
2、双声卡有时可能会不兼容,我的就是在game port for creative上出现了黄色惊叹号,不过由于不影响发声,所以无所谓。

坐在电脑前看电影真的不是一件很舒服的事,看了一会儿笔者就有一些腰酸背痛了,心想要是把信号送到电视上,躺在沙发上看电影该有多好。心动不如行动,笔者马上行动起来,经过一番研究终于实现了躺在沙发上看电影的想法,下面就把实现过程告诉各位读者朋友,有此需要的朋友不妨一试。
准备工作
首先要确认显示卡上是否具有S端子。S端子是在上个世纪80年代后期由JVC公司首创的,目前被显示卡生产厂商广泛采用,目前绝大多数的显示卡TV-Out功能是由S端子实现的,一般都标示为TV-Out、S-Video或VID-Out。需要说明的是,目前有些显示卡采用的为非标准5Pin的S端子,经笔者测试也可以使用标准5Pin的S端子线。笔者使用的是七彩虹GeForce 4 MX440-8X CV版显示卡,具有标准的5Pin S端子。
另外还是确认电视机是否具有视频输入(Video-In)接口或S端子接口,目前除了一些较老的电视,都具有这两种接口,只要具有其中一种就可以实现视频信号的输入。笔者的电视为较老的JVC21英寸彩电,具有Video-In接口。依照现有条件,笔者还购买了如下物品。
1. 莲花头双股视频线10米,读者可根据电视与计算机之间的距离酌情购买,电子市场从2米至50米都有,一般为2元1米。
2. S端子→莲花头转接线1根,售价5元。
3. 莲花头→莲花头连接头1个,售价3元。
4. 标准音频插头→莲花头转接头1个,售价3元。
如果读者的电视具有S端子,可直接购买两头均为S端子的延长线,不过市场上较难买到太长的。
线路连接
连接起来比较简单,只需要将S端子→莲花头转接线的S端子一头接入显示卡,莲花头一端通过莲花头→莲花头连接头连上视频线的一股中的一端,将标准音频插头→莲花头转接头接入计算机声卡的声音输出接口,将视频线的另一股连接上。再将视频线另一端的两个莲花头分别接入电视机的Video-In和Audio接口即可,但连接显示卡的一股一定要接入电视机的Video-In接口,视频线上有颜色标示,应该不会弄错的。
软件设置
笔者显示卡驱动程序为较新的ForceWare 61.76,通过了WHQL认证,操作系统为WindowsXP,并已经打上SP2补丁。软件设置前请将电视打开,并置于AV频道上,如果不这样做驱动程序将检测不到电视,有可能会看不到需要设置的选项。
依次进入显示属性→设置→高级→显示卡页面,然后点击左侧的nView选项,nView模式默认为“单一显示器”,将其在下拉式菜单中更改为“复制”,下面的显示器选项为“模拟显示器+电视”,设置“模拟显示器”为主显示屏,电视的制式PAL-D不用修改,点击确定。这时电视上将会出现与显示器一模一样的信号了!这样就可以播放电影,坐在沙发上看了。但是显示器和电视上的信号是一样的,这样看电影的时候别人就不能再使用计算机了,有没有什么方法可以让使用计算机和看电影两不耽误呢?答案是肯定的,只要再次进入显示卡的设置,看到左侧选项中有一项是“全屏幕视频”了吗,这个选项在不连接电视时是看不到的,只有连接电视设置为“复制”模式后这个选项才会出现。点击“全屏幕视频”选项,下面有“全屏视频控制”项,默认值是“禁止”,将其更改为“辅助显示器”(如图4),然后确认退出。这时再播放一个视频文件试一下,你会发现,无论是使用RealPlayer、Media Player还是金山影霸播放视频文件,电视上都会自动全屏播放,不再与显示器同步了,计算机方面还可照常进行其他操作。如设置为“复制”模式后,播放DVD、VCD时电视显示正常,可是播放AVI、RMVB文件时显示器正常,电视黑屏,也可以用此法来解决。
两个小提示
玩儿转TV-Out是不是很容易?再送给大家两个有关视频播放的小提示,相信一定会对大家有所帮助。
提示1:RealPlayer的连续播放。现在网上下载的绝大多数视频均为RMVB格式的,需要使用Realplayer来播放,有的朋友抱怨Realplayer不能连续播放文件,尤其是看电视剧时很痛苦,要跑来跑去播放文件,其实让Realplayer连续播放文件有两个很简单的方法,第一种方法可借助Winamp等外部软件编辑播放清单,在Winamp的Playlist窗口中选择欲播放的RMVB文件,然后将之保存为MP3文件播放列表文件(.m3u或.pls),接下来用RealPlayer打开这个文件就可以,此时在RealPlayer的播放界面中将出现一个播放清单顺序选择框,你可以按照文件清单的顺序选择播放前一个或后一个文件。第二种方法是点击Realplayer的“现在播放”按钮,就会弹出“现在播放”的窗口,将要播放的文件一一按顺序拖入播放即可。
提示2:定时关机。如果读者的电脑在书房,而电视在卧室,晚上看完电影时还要跑去书房关掉计算机,其实不用这么麻烦的,我们只需要借助WindowsXP的自动关机功能,就可看完电影直接睡觉了,而关机的工作让Windows XP自己来完成。播放电影时先看电影的片长是多少,比如一个电影片长为两个小时,开始播放电影后,在“运行”窗口中输入“shutdown -i”,就会弹出“远程关机对话框”,在“计算机”中添加上计算机名,在“您想让这些计算机做什么”中选择“关机”(如图5),然后再“显示警告”中输入7200秒(两小时),在“选项”中选择其中一项,点击确定,关掉显示器就可以去看电影了,电影播放完毕,系统就会自动关机,是不是很方便?
电脑连接电视全攻略
第一步:连接硬件
1、S端子视频线的连接
将S端子线的一头插到显卡上的S端子口上,同时将S端子线的另一头插到电视机后面的S端子口上,连接完毕(如图1);若你的电视没有S端子口,则可以使用本店提供的"S-AV转接头",将其S端子母头与S端子线连接好,然后将其另一头的AV头插入电视机后的AV视频输入口上,连接完毕(如图2)。
2、音频线的连接
将音频线的两个莲花头分别插入电视机后的左右声道音频输入口,同时将音频线的3.5mm音频头插入声卡的音频输出口上,连接完毕。
若需要使用"一分二音频分频线",则将其3.5mm音频头插入声卡的音频输出口上,音箱(耳机)和音频线分别插到"一分二音频分频线"的3.5mm母口上,连接完毕。


第二步:打开电视机
硬件连接好后,必需先打开电视机,在下一步启动电脑后电脑才会找到电视机这个硬件。
第三步:启动电脑
如果你是在电脑启动后连接电视机的,你必需先打开电视机并把电视机调为 AV1 或者 AV2,AV3或S-端子视频模式(各电视机显示的名称可能不一样),再重新启动电脑,让电脑找到电视机这个硬件,否则在下一步的显卡设置里可能找不到设置选项。
第四步:设置显卡
一、NVIDIA显卡的设置
如果你发现自己的显卡设置界面与我们的不同,请先升级驱动程序. 点击这里下载驱动程序。
1、打开电脑后,鼠标右键点桌面,在弹出菜单中选择"属性"。
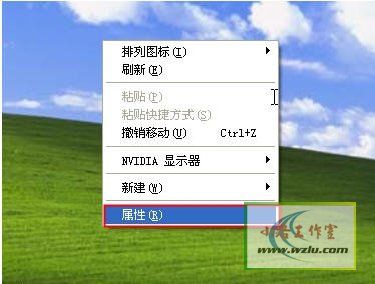
2、在弹出的"显示 属性"窗口中依次选择"设置--高级",进入下一个对话框。
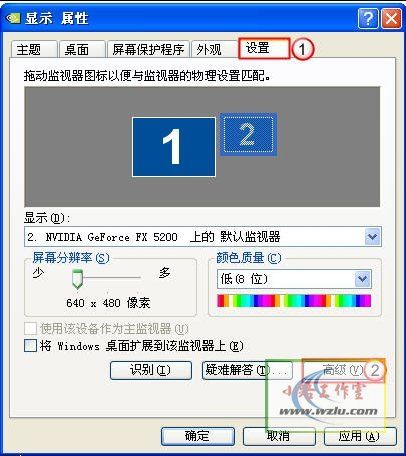
3、点击"GF5200"(根据显卡不同该内容会不同),如图按标号的顺序依次进行设置,最后点击应用。
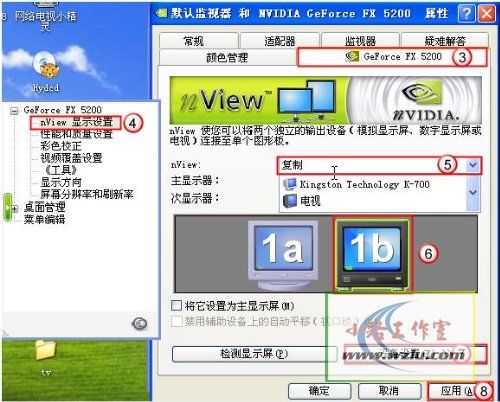
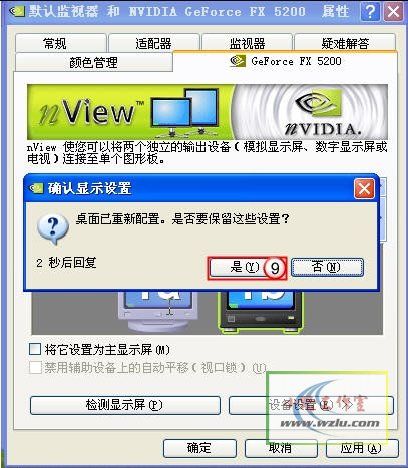
4、按下图的标号顺序依次进行设置,最后点击"确定",设置完毕。
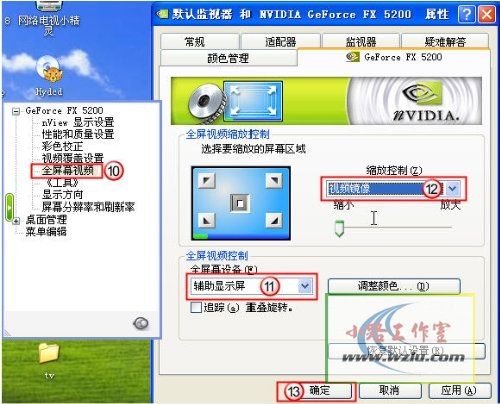
二、ATI显卡的设置
如果你发现自己的显卡设置界面与我们的不同,请先升级驱动程序. 点击
这里
下载驱动程序
1、鼠标点在桌面上点右键,选择"属性-设置-高级",在"显示"里,调成下图的样子,然后点击"应用"按钮。
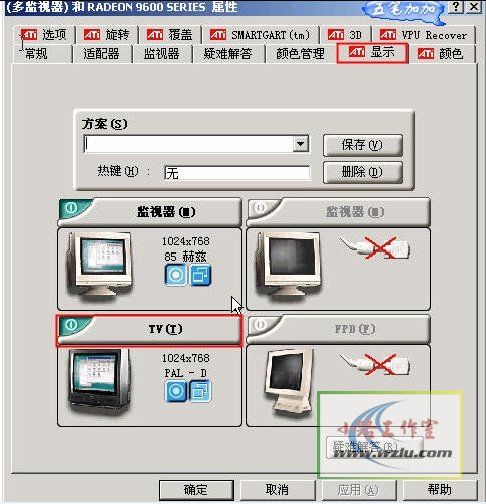
2、选择"覆盖",点击"剧院模式选项"
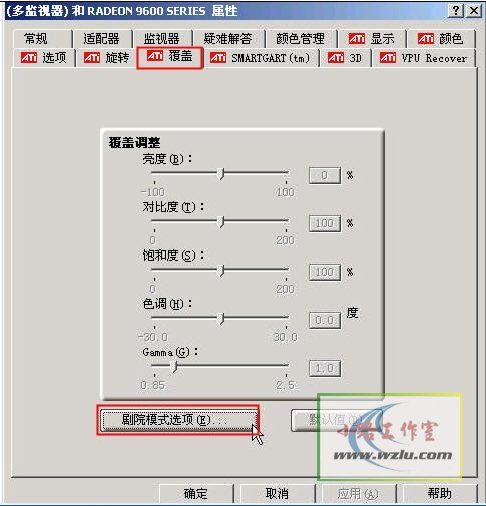
3、分别选择"剧院模式"、"全屏幕"、"4:3"(如果你家的电视是宽屏幕的要选16:9)
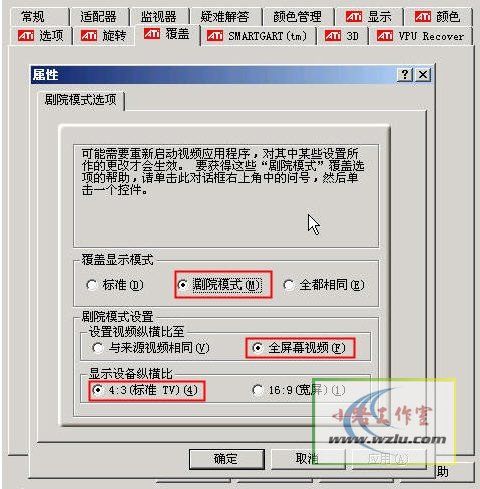
4、点击"确定"退出,设置完毕。
第五步:播放影片
目前,大部分播放器均能在最小化状态下确保电视屏幕正常播放,但少数播放软件会出现最小化后,电视机上的画面会定格。出现此现象你可以把播放器的窗口缩小,然后把它拖到一个拐角处。
这里推荐使用暴风影音(Kmplayer)播放器,即使你把它最小化,而电视上仍然是全屏播放,设置方法如下图:
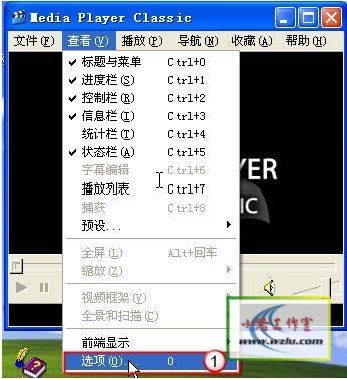
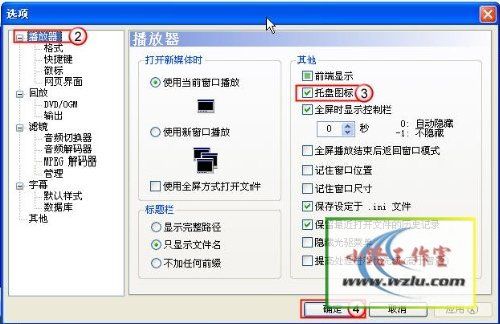
如果你只有一块声卡,那么你在电脑上播放的音乐或打游戏的声音也会传到电视上,解决的办法很简单,30元左右再加一个PCI声卡,然后将电视的音频信号线接到这个声卡上,电脑音箱的插头接到主板自带的声卡上。使用暴风影音来播放电影,在查看/选项/输出/DirectShow 音频,选择你的PCI声卡来输出,这样电影的声音就只会传到电视上去,而不会传到电脑音箱里面。
再打开控制面板,声音和音频设备属性/点击"音频"选项卡/在"声音播放"的默认设备中选择主板板载声卡,这样就保证了电脑音箱接受信号正常。如此,就可以真正的完全互不干扰,达到完美境界。
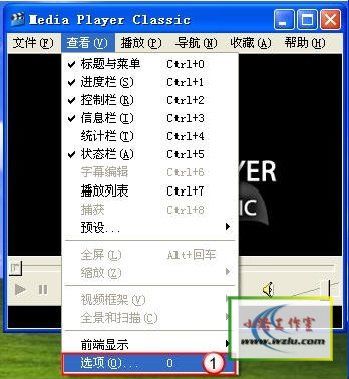
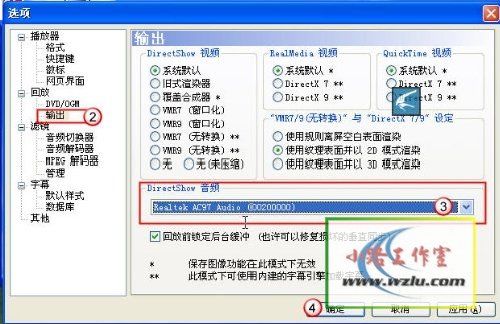
常见问题
1. 我的显卡是4孔、7孔或者9孔的S端子能否可以使用此线
答: 本线为4针,对4孔、7孔的S端子孔均适用。此线可以直接插在4孔、7孔S端子显卡上,请放心购买。9孔的S端子还需要一根转接线才能使用。
2. 我的电视机上没有S端子接口怎么办
答:请购买 S端子转AV 转换头,
3. 我的显卡属性设置中没有使用说明中的选项怎么办
答:出现此现象,是因为你没有安装最新的显卡驱动程序,请下载相应的显卡驱动程序.
4 线已正确接好,但电视机没有图象和声音
答:请先确认显卡设置是否正确,同时电视机频道是否已经调到 AV1 或者 AV2,AV3或S-端子视频模式
5. 为什么电视机上显示的图象是黑白的或者清晰度非常差
答: 请先升级您的显卡驱动程序,重新设置显卡.也可能是由于电视制式引起的,请先把电视机制式选择"自动",然后在显卡中设置电视制式为"PAL-D",如果问题还是没解决,选择不同的电视制式来试试,直到画面正常为止.
6. 播放器最小化后,为什么电视机上显示的画面会定格
答:目前,部分播放器均能在最小化状态下确保电视屏幕正常播放,但少数播放软件会出现最小化后,电视机上显示的画面定格.如:QQlive在线播放软件等,所以出现此现象属于正常,建议使用"暴风影音"播放器,点击这里查看设置方法。
7. 如何把声音分开如:影片的声音只在电视机上,而其他程序的声音在电脑音箱上
答:如果你只有一块声卡,那么你在电脑上播放的音乐或打游戏的声音也会传到电视上,解决的办法很简单,30元左右再加一个PCI声卡,然后将电视的音频信号线接到这个声卡上,电脑音箱的插头接到主板自带的声卡上。使用暴风影音来播放电影,在查看/选项/输出/DirectShow 音频,选择你的PCI声卡来输出,这样电影的声音就只会传到电视上去,而不会传到电脑音箱里面。
再打开控制面板,声音和音频设备属性/点击"音频"选项卡/在"声音播放"的默认设备中选择主板板载声卡,这样就保证了电脑音箱接受信号正常。如此,就可以真正的完全互不干扰,达到完美境界。
8. 电视机上显示的图象太亮或者太暗怎么办
答:可以在显卡设置中对输出到电视机上的图象的饱和度、亮度和对比度进行设置
9. 画面抖动不断的闪烁怎么办
答: 电视屏幕不断闪烁多半是由于刷新率或者制式不匹配引起的.可以通过3种方法来调整:
(1). 先降低显卡刷新频率,看问题是否解决.
(2). 还可以更改电视机制式.在显卡中把电视机制式由原来的"PAL-D"改成"NTSC-J".
(3). 可以在显卡设置中调整"闪烁过滤器".
10. 为什么我的显卡 "view显示设置" 中只有 "单一显示" 选项,而没有"复制"
答:部分较老的显卡不支持双屏输出,所以只能单一选择要么是电视机要么是显示器. 只有更换显卡.目前的显卡多支持双屏输出.
11. 为什么玩有些游戏时,电视机上的画面会变成游戏画面响电视播放
答:目前在电视上看电影时,可同时正常上网,办公,或操作大部分窗口化游戏,但对于大型全屏游戏,很多不能和看电影同时进行。
玩儿转S端子 让笔记本与电视亲密接触
很多笔记本电脑用户特别是小尺寸本本的用户对过小的液晶屏略有微词,但如果你的笔记本电脑上带有S端子,那么这一切问题都迎刃而解,你可以通过S端子将视频输出到电视上,获得更大的画面。
下面就给大家一步一步讲解如何来通过S端子进行视频输出。
1、 准备工作
首先来了解一下什么是S端子,S-Video连接规格是由日本人开发的一种规格,S指的是“SEPARATE(分离)”,简单地说,S端子的原理是将“COMPOSITIVEVIDEO信号”中的“Y(亮度)”和“C(彩度)” 隔离传输,减少影像传输过程中的“分离”、“合成”的程序,藉以求得较理想的画质。
S端子的接口主要有两种,第一种有5个针脚,见下图:

5个针脚的S端子
第二种称为增强型S端子,一共有8个针脚,但习惯上认为是7个,见下图:

增强型S端子
进行S端子的视频输出,第一要确定你笔记本上S端子是哪种接口,一般的笔记本都采用5针的S端子,比如笔者的这台笔记本(似乎被装倒了,呵呵):

5针的S端子
第二步还要看你的电视有没有S端子的接口,如果没有那就麻烦了。下图就是笔者使用的电视机的部分接口。

电视接口
从图中可以看到,电视机也是采用了5针的S端子,和笔记本正好匹配。因此我们只需要购买一根5针的S端子线就可以了。
最后由于S端子接口是一种视频的专业标准接口,与音频无关,所以使用S端子线并不能输出音频。如果要在电视上欣赏DVD,那么还需要一根音频线。这根音频线就接在上图中的“AUDIO”的两个插槽里面。
准备工作做好之后,下面就可以去购买这些连接线了。
2、连接线的选购(品牌及参考价格)
首先来选购S端子连接线,市场中的S端子连接线良莠不齐,好的几百块,便宜的几块都有,对于一般的应用,笔者建议选购秋叶原品牌的产品,20米内传输信号无衰减。
选购的时候要注意几点:1.尽量选择较粗的线;2.注意S端子线的针脚数;3.注意连接线的长度,一般越长价格越高,但使用起来要方便很多。
最后笔者选择了这么一款S端子连接线:

S端子连接线

牌子:秋叶原
接下来选购音频输出线,音频线有两种,一种是连接电视机或者音响音频输入的,它一端带有双接头,用于连接音响的左右声道输出,一端只有一个接头,用来连接声卡。另外一种是两端的接头都只有一个(也称为MIDI线),一端连接收音机或随身听,一端连接声卡。今天我们选购的是第一种,俗称分支线。
下面是笔者购买的分支线:

牌子:秋叶原
拿到线,就可以进行视频输出了,你是否也跃跃欲试了呢?好,下面开始讲解如何连接。
3、硬件的连接
首先来连接S端子连接线,一头连接笔记本,另一头连接电视:
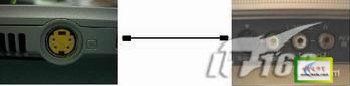
硬件的连接
接着连接音频线,一头连笔记本上的音频输出接口,另一头连接电视:

连接音频线
连接好之后,电视的接口上应该这样:

电视的接口
硬件接好之后,还不能直接在电视上观看,还要对软件进行一些设置才行。
4、软件设置
首先对电视设置,通过TV/AV转换到AV3,让电视接受S端子的信号输入。
下面主要介绍笔记本的设置,由于笔者的笔记本采用了ATI MOBILITY RADEON 9600显卡,因此这次的视频输出介绍主要针对ATI显卡。
(注1:关于nVIDIA显卡的视频输出,网上有很多介绍,因此用nVIDIA显卡的朋友可以借鉴这些文章来设置;注2,对于普通的ATI显卡来说,视频输出效果比nVIDIA要差一些,主要表现在色彩饱和度上)。
视频输出的设置主要集中在“显示属性”,按照下面的步骤可以进入:桌面上点击右键,选择“属性”→进入“显示属性”→“设置”→“高级”→“显示”。如果没有连接S端子线,那么只有“面板”项是活动状态。连接S端子线之后,“面板”汀癟V”项都处于活动状态。
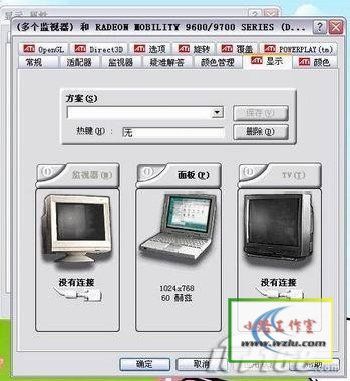
连接之前
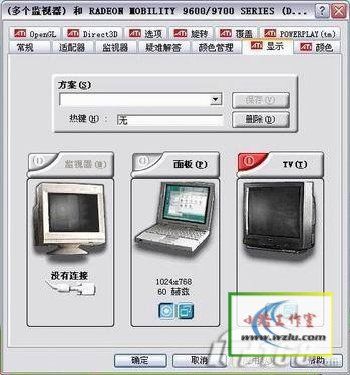
连接之后
然后点击“TV”选项上的红色按钮,这时菜单变成这样:

点击“TV”选项上的红色按钮
这时,要先选择“确定”或“应用”后才能对“TV”进行设置,按确定之后,这时电视就有了图象,各位对图象的要求不要太高,毕竟S端子的成像质量比较一般。
接下来,在进入“显示”选项对“TV”进行效果设置。
非常一般的成像效果:

非常一般的成像效果
“显示”选项对“TV”进行效果设置


对“TV”进行效果设置


对“TV”进行效果设置
第一项“属性”基本不用调整(看你的眼睛挑不挑剔了);第二项“调整”是调整屏幕位置和大小;第三项“高级”的“点蠕动”项,如果是看DVD用“标准”,显示文本则选择“冻结”(但觉得改变不明显);第四项“格式”,如果你的电视没有图象,可以试着修改电视格式,目前中国内地、西欧、东南亚地区的电视采用PAL-D格式,而美国、日本、中国台湾地区则采用NTSC格式。
设置好之后,选择“确定”或者“应用”就可以了。
TAGS:
版权声明:绿色童年网站所刊载本文:"电脑/笔记本连接电视详细过程[图解]",除特别声明外,其版权均属于绿色童年所有,任何媒体、单位或个人未经本网书面授权不得以任何形式转载、摘编、改编或以其他方式复制发表。否则,绿色童年将依法追究其法律责任。