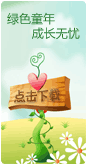手把手教你制作多功能启动光盘!
首先提供制作需要的两个软件:EASYBOOT(启动易)和虚拟机VMware Workstation。EASYBOOT用来制作多功能启动光盘,虚拟机用来测试制作的光盘,因此后文着重介绍EASYBOOT的用法。
1、EASYBOOT
http://www.crsky.com/soft/1115.html
2、VMware Workstation v5.5.16958
http://www.crsky.com/soft/1863.html
制作之前先简单介绍一下EASYBOOT
EasyBoot是一款优秀的集成化中文启动光盘制作工具,它可以制作全中文光盘启动菜单、自动生成启动文件、并制作可启动ISO文件。只要通过CD-R/W刻录软件即可制作完全属于自己的启动光盘。缺省安装目录为C:\EasyBoot,用户也可以选择其它目录进行安装。
说明:在本使用手册中,假定用户安装在缺省目录下。
安装程序自动建立以下目录:
C:\EasyBoot\disk1 启动光盘系统文件目录,相当于将来你制作的光盘的根目录
C:\EasyBoot\disk1\ezboot 启动菜单文件目录
C:\EasyBoot\iso 输出ISO文件目录(可以在制作ISO的时候自己更改)
EasyBoot制作的启动光盘画面分为2种类型:
1)文字文本菜单
这种方法制作的菜单个人认为比较呆板,最好不要采用。它的具体制作在软件的文件夹中有现成的模版,可以调用修改,我这里就不想详细叙述了。大家可以自己看看帮助文件。
2)图像文本菜单
图像文本菜单是目前常用的模式,采用图像文本,启动画面会好看一些,目前使用得较多。
下面以我上面给出的启动画面为例子说明一下制作方法。
准备工作:
√、安装EASYBOOT(启动易)
选择硬盘空间稍大点的分区,因为后面还要复制XP里的很多文件。
准备一张你准备作为启动画面的图片。
EasyBoot要求的图像画面一般要求为:
大小:640*480(默认)
像素:256色(默认)
格式:BMP
但为了画面的好看,也可以修改为800*600,64K色(16位)(格式还是BMP)
(在EasyBoot的“文件”选项卡中的“选项”-“配置”—“屏幕模式”和“屏幕分辨率”中设置。屏幕分辨率可以改的更高一点,但是为了适应性广泛,建议还是选择800*600和16位)
关于保存为16位800*600的BMP图片,大家可以用PS修改,这里我就不详细叙述了
将图片做好后放到C:\EasyBoot\disk1\ezboot文件夹中。这个文件夹中还应该放入你菜单所调用的所有IMG/IMA文件。
√、将要用到的文件放到相应指定位置
将你要运行的命令的镜像(IMG/IMA)文件放到C:\EasyBoot\disk1\ezboot。(关于命令镜像后面解释)
我已将几个经常使用的IMG文件打包放到我的下载站。(论坛能上传的附件太小了,我打包了一下,有10多个包,我这边网速太慢,哪位斑竹帮我传上来?)
http://free.ys168.com/?kongxin3。
然后将XP下的文件也按照下面的说明放到指定的位置:
1) 将Windows XP光盘根目录(IS0解压也可以)下的 i386 目录拷贝到C:\EasyBoot\disk1下面
2) 将光盘根目录下的 win51 文件拷贝到C:\EasyBoot\disk1下面
如果是Windows XP Home Edition, 将光盘根目录下的 win51ic文件拷贝到C:\EasyBoot\disk1下面
如果是Windows XP Professional 将光盘根目录下的 win51ip 文件拷贝到C:\EasyBoot\disk1下面
(我这里用的XP-SP2 大上海客户版,拷贝的文件为WIN51、WIN51IP.SP2)
3) (可选)将光盘根目录下的 autorun.inf、readme.htm、setup.exe 文件拷贝到C:\EasyBoot\disk1下面(这是XP的自启动运行程序,我不在系统下安装系统,因此这步我省略了,将来制作的系统只在BIOS下或虚拟机中能看到启动画面,这不影响光盘的正常使用)
上面的工作都做好以后,我们就正式开始制作了、、、、、、、


一、“文件”
打开EASYBOOT程序,首先看到的“文件”选项。点击“新建”,输入你保存的启动画面和启动LOGO图片的文件名,钩选用到的选项,回车就可打开制作画面。我上面的图片是800*600,64K色(16位)的,因此先在EasyBoot的“文件”选项卡中的“选项”-“配置”里设置好。其他都不需要修改。(我没有找到合适的LOGO图片,因此“显示LOGO”项未选)
全局参数:
*主菜单、子菜单:主菜单在光盘启动时自动加载,子菜单在主菜单或其它子菜单中用run命令加载。
*缺省菜单条:光盘启动时缺省选中的菜单条。
*启动等待时间:进入启动画面等待一定时间后,自动运行缺省菜单,对无人值守安装很有用。后面的空格是设置密码用的,按“P”按钮可设定光盘启动密码。只有主菜单才能设定启动密码。输入空密码并按"P"按钮,取消光盘启动密码。在光盘启动时,如果连续3次密码错误,系统会自动重新启动。
*启动目录:将启动文件(dos98.img、w2ksect.bin)等放入IMG目录,可减少根目录文件数量。
*显示Logo:在光盘启动时显示640x480大小的256色图像文件。用户可设定文件名和显示时间。
(注意:必须是Windows BMP格式,且不压缩。)
*显示背景图像:在光盘启动界面显示640x480大小的256色图像文件。
(注意:必须是Windows BMP格式,且不压缩.)
*快捷键操作方式:可选择直接执行命令,或仅选择,
*按键字母转换:可将输入字母转换成小写/大写,方便启动选择。
*菜单文件自动装载、预览屏幕打开/关闭等。

二、“屏幕布局”和“文本显示”
“屏幕布局”和“文本显示”里什么都不需要修改。
说明:在“文本显示”选项卡中还可设定启动时显示的提示文字、文字的颜色和文字的坐标。注意,字体和大小是不能选择的。可以通过“添加”按钮增加多条文字显示——但我觉得在这里能修改的还不如在前面的图片中修改好,那样更好看一些。
三、菜单条
在“菜单条”选项卡中需要设定你所有的菜单的名称文本、命令、坐标、快捷键。首先将“使用图像文本”钩选上!点击下面的“添加”,启动界面预览图中将出现一个虚线框,将它移动到文本菜单上,改变大小和位置,按ENTER确定。
然后设定各个菜单所对应快捷键的数字。
需要注意的是,菜单条的坐标范围相互不要重叠,那样会影响使用的!
菜单命令格式为:run *.IMG
注意,在run后面有个空格,切记!!!后面的IMG文件名称一定要和你放在C:\EasyBoot\disk1\ezboot文件夹中的名称一致。
在“高亮属性”和“正常属性”设定你喜欢的颜色。
菜单条的设置是其中最重要的设置,其中菜单条的命令格式为:run *.img 具体的菜单文字位置请通过添加按钮自己设定。
运行命令:菜单条所对应的命令,可分为2类
a)run 命令 运行启动Image文件,启动DOS/98/NT/2000/XP
如:run dos98.img
run w2ksect.bin
b)boot 命令
boot 80 从硬盘启动
boot 0 软盘启动
reboot 重新启动
(说明:如果1个菜单条执行多条命令,用";"隔开。如cd boot;run w2ksect.bin。)
*快捷键:用户按指定按键可直接选择/执行。快捷键可以是0-9/a-z/A-Z等ASCII按键。
*设置为缺省菜单:将当前菜单设置为启动缺省菜单。
*光标键:在当前菜单上按up、down、left、right、tab等光标键转向的菜单条,分3种情况
a) 00 -- 缺省,up、left选择上一菜单项,down、right、tab选择下一菜单项
b) 99 -- 禁用,该种光标键没有作用
c) 01-36 -- 直接跳转相应菜单项
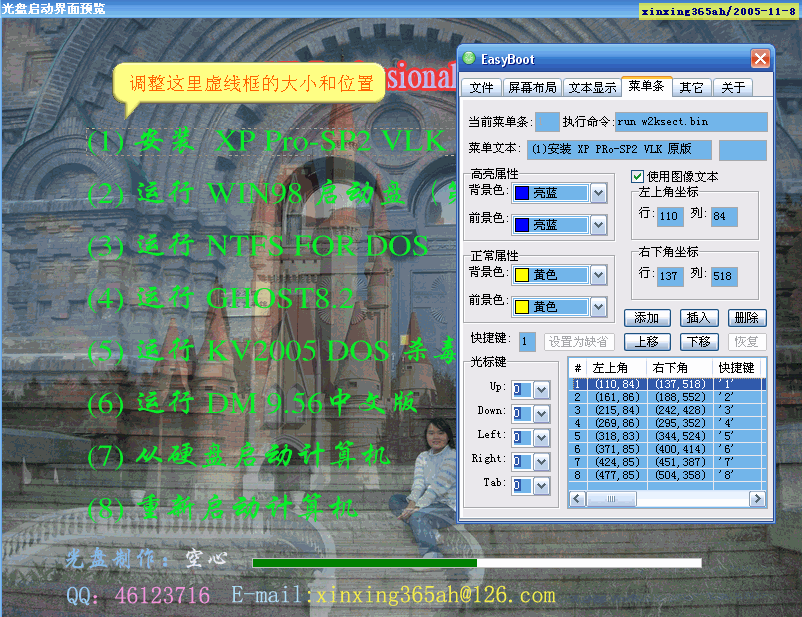
四、"其他"
“其它”选项卡的设定
功能键:直接按键执行运行命令。
仅需定义功能按键和运行命令,启动时按功能键直接执行。
这里还可以钩选“显示进度条”和“显示倒计时”应设置它们的背景色和前景色,并设置合适的坐标位置。
将“显示进度条”钩选上后,在光盘启动时会出现一个进度条,进度条移动的持续时间在“文件”选项卡-“等待时间”中设定。当光盘启动后,如果没采取任何动作,随着进度条走到头,电脑也会重新启动。我这里设定的是60秒等待时间。当然如果你不钩选“等待时间”,也就不需要设置进度条,也就不会出现重新启动这回事,自己看着办吧。
以上全部设置好后,回到“文件”选项卡,点击“保存”(这步很重要!!!)。

五、以上工作全部做完,确认无误后,单击“制作ISO”。
在“制作ISO”选项卡中还有个选项,就是“隐藏启动文件夹”。当你钩选上,启动文件夹ezboot在Windows资源管理器和DOS dir /a命令下不显示,这是一种个人的产权保护。
如果需要支持小写文件名,请选择"使用Joliet"
需要指出的是,这样都不影响光盘的启动和显示画面。
相关说明:
1)“优化光盘文件”,将相同内容的文件在光盘上只存储1次,主要用于做N合1光盘(可以大大节约光盘空间,据说有人将7000M的东西塞进了一张CD-ROM,微软自己目前都不能做到这一点,很先进的东东哦!)
2)"DOS(8.3)",将强制ISO9660文件名为DOS 8.3格式,以便可以在DOS下访问
3)“使用Joliet”,可保持文件名大小写,同时支持最多64个字符的长文件名
4)“设置文件日期”,将光盘所有文件日期改成设定值,制作出来的光盘更专业。
5)“隐藏启动文件夹”,可试启动文件夹ezboot在Windows资源管理器和DOS dir /a命令下不显示
6)“隐藏启动文件夹下的所有文件”,功能同上,可隐藏启动目录ezboot下的所有文件。

六、测试
安装虚拟机,测试制作的ISO文件。(关于虚拟机的详细用法,请参考龙友ybk 的“【原创】图解虚拟机VMware Workstation的安装与使用 ”——http://www.chinadforce.com/viewt ... &extra=page%3D1 )
我只简单的说一下,安装完毕后,单击“文件”——“新建”——“虚拟机”,建好后,点击“启动虚拟机”下的“编辑虚拟机设置”,在CD-ROM中选择“使用ISO镜像”,然后启动虚拟机。很快,启动画面就出现了,怎么样,激动吧?
确保无误后,开始刻盘吧!一张自己的多功能启动光盘就完成了!
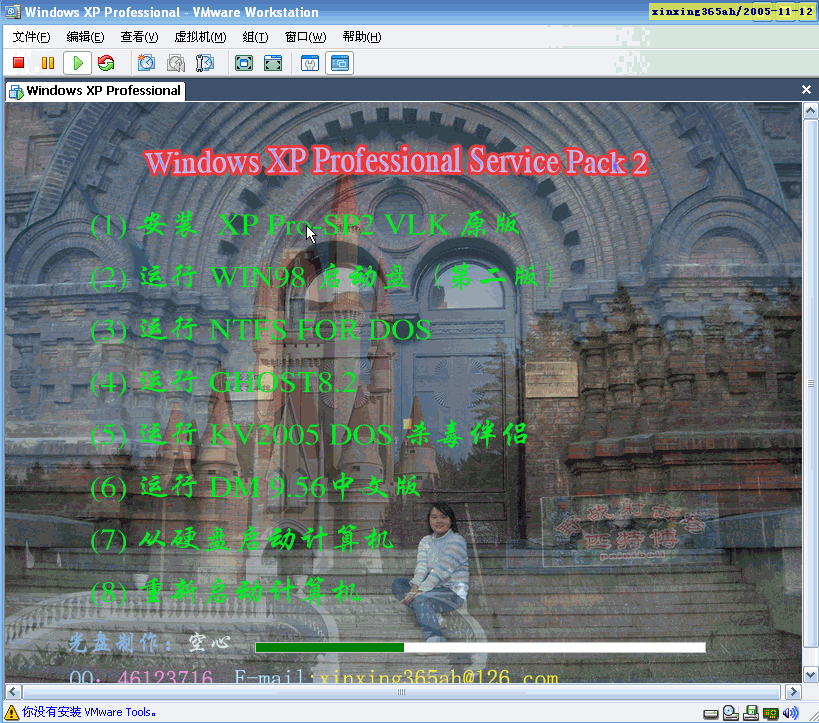

写在最后:这是我了解的最简单的多功能启动光盘的制作方法。完全是为新手准备的。如果你想要制作更专业更有个性的启动光盘,比如在光盘中添加优化文件,或者制作无人职守安装盘,或者更改XP的安装背景,或集成一些实用软件工具等等,就需要更复杂的专业知识,建议浏览无忧启动或者番茄花园。本人是地地道道的菜鸟,帖子中肯定还有很多不足和值得改进地方,故本文的另一个目的就是抛砖引玉,希望更多的高手都进来参与讨论,共同提高!那么我这篇花了好几天时间才编辑成功的帖子也就没有白费心血了。
TAGS:
版权声明:绿色童年网站所刊载本文:"手把手教你制作多功能启动光盘!",除特别声明外,其版权均属于绿色童年所有,任何媒体、单位或个人未经本网书面授权不得以任何形式转载、摘编、改编或以其他方式复制发表。否则,绿色童年将依法追究其法律责任。