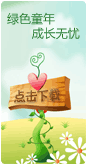两台电脑实现高效办公 单屏控制双电脑
商务人士,同时拥有桌面台式机和笔记本电脑是很常见的事情,在单位用大屏幕的桌面台式机,而外出时就用笔记本做商务演示、互相配合,方便又高效。但是正因为操作使用经常涉及两台电脑,所以难免会有数据不同步的情况。有时用笔记本外出时,突然想调用台式机里的文件查看,恰好又忘记拷进闪存,就没折了;即便身在一地,有时想用台式机查看一下笔记本里面的某个报表数据,也有些麻烦,还得用闪存倒腾一次……
有没有什么办法在一个屏幕上同时享用多台电脑的数据呢?答案当然是肯定的。下面就为大家介绍几种有意思的玩法,而且不需要额外购置硬件,只要保证所使用的电脑都能接入到同一个网络即可。
PS:为了方便描述和理解,本文假设本地计算机为台式机,想要访问一台远端的笔记本,以此进行详细操作过程讲解。现实应用场景中,任意电脑均可作为本地计算机或远端计算机。

最省事方法:Windows远程协助
相关软件:Windows7远程协助
易用指数:★★★★☆
建议使用环境:局域网,如单位局域网
借助Windows自带的远程协助功能,用户可以很随意地在本地台式机上满屏显示远端笔记本屏幕的内容,而且也能通过台式机的键盘鼠标对笔记本进行控制。由于是在同一个屏幕上进行操作,退出远程协助笔记本的画面即可对台式机进行控操作。重要的是连接是通过网络直接实现的,只要网络速度有保障,连接速度和显示的远程画面质量也有保证,而且设置简单,不需要借助任何额外的软件,信手拈来。
找到Windows7远程协助功能非常容易,点击“开始”菜单“附件”中的“连接远程桌面”图标,输入已经接入网络笔记本的名称,然后再输入用户密码即可实现连接,并在台式机上看到笔记本电脑的画面,非常的有意思。
当然,要想在台式机上对笔记本进行控制,仅仅看到桌面肯定是不够的。其实Windows7自带的远程桌面功能非常的强大,点击“连接对话框”下面的“选项”即可看到丰富的选项。如我们可以根据网络连接状况选择本次显示画面的质量,最高可以达到32位色已经非常的清晰了。
另外我们还可以在笔记本上设置允许台式机访问本机(即笔记本)的磁盘驱动器,这意味着用户可以在台式机上像访问本次的硬盘一样访问笔记本上的内容;至于字体平滑、视觉样式、远程音频播放方式(在台式机上播放音乐时选择发出声音的设备,本地还是远程的笔记本)以及Windows快捷键等功能,设置的选项非常的丰富。而且在状况良好的有线网络中,用户基本上感觉不到明显的画面延迟,因此对于有长期致力于使用此功能的用户来说,Windows7自带的远程协助功能是个很不错的选择,而且也不需要什么花费,使用过程中还可以通过远程桌面连接功能中的屏幕显示分辨率调节功能,设置显示在本地远程计算机画面的尺寸,便于同时在两个屏幕之间切换。
小贴士:使用此功能之前,一定要检查远端的笔记本是否允许使用“远程连接”功能,而且还要开启远端计算机的网络发现和文件共享功能。同时一定要为远程连接的账户设置密码,否则无法通过认证进行连接。
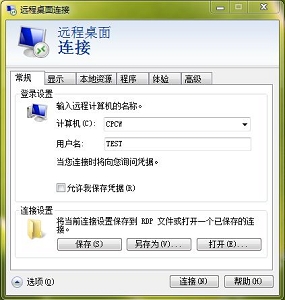
Windows7远程桌面连接功能的软件界面,里面含有很多高级选项
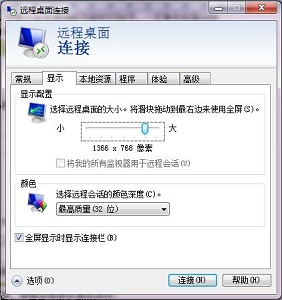
可以调节远程桌面的大小和显示质量,这样控制两个屏幕就显得很简单
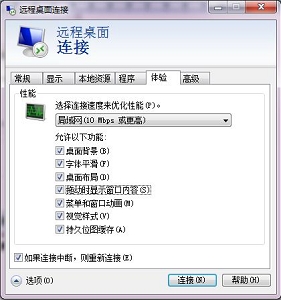
可以调节网络速度,系统自动选择远程桌面的响应速度和效果
最傻瓜方法:QQ远程协助
相关软件:腾讯QQ
易用指数:★★★★
建议使用环境:局域网,以及两端网速都比较理想的互联网环境
腾讯QQ软件想必大家已经非常熟悉了,其中的远程协助功能大家也时常用到。要想在台式机电脑上显示笔记本上画面,远程协助肯定是一个可行的办法,而且可以实现“画中画”功能,操作不会涉及到可能遇到的网络设置和权限问题,而且在局域网有线连接环境中,画面质量和连接速度大部分时候还是有保证,基本上画面可以同步显示。
只是由于此功能仍然需要通过QQ服务器中转,偶尔还是会出现画面停滞等现象。另外,需要在两台电脑上都登录QQ,而且还一定得连接互联网(不然无法登录QQ)。但是对于不是经常需要来回在台式机和笔记本之间查看数据或使用特定程度的用户来说,这是一个简单的替代方便。
在这里举几个笔者曾用QQ远程协助的案例:第一,隔空帮助菜鸟玩家游戏通关;第二,远程查看某台机器的数据;第三,远程诊断简单的硬件故障(例如扬声器没有声音了)。

腾讯QQ远程协助功能实现的远程桌面显示效果,窗口可以实现全屏、停靠显示
最专业方法:借助专业软件
相关软件:惠普LinkUp
易用指数:★★★★★
建议使用环境:局域网,如单位局域网
LinkUp是有一款专业的远程屏幕显示辅助软件,目前在惠普的部分桌面台式机或者一体机电脑中有预装。此软件有主程序和客户端两部分软件组成,也就是说本地台式机需要安装主程序,但只能在带有惠普BIOS信息的电脑中安装,而远端的笔记本则需安装客户端,不过没有任何品牌的限制。
LinkUp的使用相当简单,在台式机上第一次启用主程序软件后会自动弹出连接向导,给出网络中已经安装好LinkUp客户端的笔记本计算机名称,用户点击此计算机,输入用户名和密码即可实现连接了。连接成功后,在台式机的大屏幕上就会显示出和笔记本分辨率等同的画面,而笔记本也会自动进入黑屏状态。
比较特殊的是,台式机的鼠标可以无缝地在笔记本画面之外的区域进行操作,如在台式机的桌面上点击一个文件选择“复制”操作,将鼠标光标移动到笔记本远程屏幕窗口上点击“粘贴”,即可通过网络自动地移动到笔记本硬盘上,遗憾的是不能进行直接的拖放操作。在台式机上调用笔记本的画面,响应非常的迅速,上网、办公、调用程序基本上感觉不到使用的是远程协助功能。
和Windows7自带的“远程桌面连接”功能相比,LinkUp在画面上有一定的局限,本地台式机的远程画面的画质不能进行调节,只能使用默认的且被降低质量的显示画面,好在画面质量降低的程度还在用户可以接受的范围内,看图片、办公和上网等基本上不会受太大的影响。
当用户下一次连接时,只需要运行软件点击程序图标即可实现连接,虽然在功能上相对Windows7自带的“远程桌面连接”功能少些,但是体现在易用性上却更甚一筹。

在本地台式机中显示的远端笔记本桌面效果(Windows7锁屏区域画面
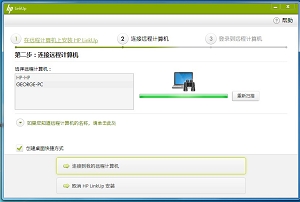
在远端笔记本上安装了LinkUp软件后,本地台式机的主程序端都能找到这些计算机
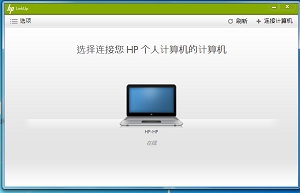
使用过的LinkUp 软件,可以看到远端笔记本的状态。以后使用点击图标即可实现连接
TAGS:
版权声明:绿色童年网站所刊载本文:"两台电脑实现高效办公 单屏控制双电脑",除特别声明外,其版权均属于绿色童年所有,任何媒体、单位或个人未经本网书面授权不得以任何形式转载、摘编、改编或以其他方式复制发表。否则,绿色童年将依法追究其法律责任。
下一篇:为什么用迅雷不能下载BT种子了?