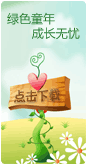让你的摄像头变成文字扫描器
时间:2011-10-19 11:52:15 来源: 作者: 打印 点击:
打印 点击:
现在视频聊天是网友们最喜爱的沟通方式了,因此大家对摄象头再熟悉不过。摄象
头除了视频聊天之外还有很多丰富的功能,比如:拍照片,拍大头贴,摄象等等。今天
给大家介绍一下摄象头的“另类”功能——文字扫描。
打开“开始→程序→Microsoft office→Microsoft office工具→Microsoft office Docum
ent Scanning”,如果该项未安装,系统则会自动安装。 BBS,杀毒,软件,免费,资源,
分享,社区,下载,破解
安装完成后会弹出扫描新文件对话框,单击[扫描仪]按钮,在弹出的对话框中选
中摄像头,并选中“在扫描前显示扫描仪驱动”复选框,再选中“黑白模式”,并
选中“换页提示”和“扫描后查看文件”两项。
然后单击[扫描]按钮即可进行扫描,在扫描过程中会弹出一个对话框,选中[格式]
按钮,然后在“输出大小”中选择600×480分辨率,然后将文稿放平,反复调节摄
像头的焦距和位置,使画面达到最佳效果,点击[捕获]按钮即可得到图片画面,该
图片会显示在“图例”框中,然后选中该图片,点击[发送]按钮会开始扫描该图片中
的文字,扫描完成后点[完成]按钮,然后系统会自动打开识别程序Microsoft Office
Document Imaging,用该文件就可以识别了。完成后可以选中全文,鼠标右击
后选中“将文本发送到Word”项,则所选内容便会被Word打开并可以进行编辑了
普通的摄像头也能临时“客串”一下扫描仪。当然,在用摄像头扫描文稿时必须具备一定的条件,那就是你的计算机系统必须安装好Office XP或Office 2003应用程序,而且手头拥有的摄像头像素最好能达到80万像素以上;还有一点需要说明的是,用摄像头扫描出来的文稿图象其清晰程度肯定没有专业扫描仪扫描出来的文稿效果,这一点大家一定要有心理准备!下面,就让我们一起来看看到底如何用摄像头将普通文稿扫描成图象。
首先运行Office XP程序,并检查该程序中是否已经安装了“Microsoft Office Document Scanning”组件,要是发现该组件还没有安装的话,就需要重新进行定制安装或者完全安装,等到安装成功之后,你可以依次单击“开始”/“程序”/“Microsoft Office”/“Microsoft Office工具”选项,从其后弹出的下级菜单中你应该可以看到“Microsoft Office Document Scanning”选项;
单击文档扫描选项命令,打开一个标题为“扫描新文档”的对话框;在该对话框中你会发现Office程序在默认状态下会将扫描工作模式设置为“黑白”模式,在该模式下摄像头将按照每英寸300点分辨率进行扫描操作,这种模式特别适合普通的黑白文档扫描,而且它的扫描速度比较快,最后生成的图象尺寸也不是很大。倘若你想用摄像头扫描彩色文稿的话,一定要记得在“扫描新文档”对话框中将扫描模式设置为“彩色”模式,这样扫描效果才能相对逼真一些。
下面再单击“扫描新文档”对话框中的“扫描仪”按钮,从随后出现的选择对话框中,选中当前你已经安装并调试好的摄像头;要是从该列表框中找不到你想要的摄像头时,那多半是你的计算机中还没有安装摄像头,或者摄像头还没有被系统正确识别到,此时最好对摄像头进行重新安装;安装成功之后,你就能从扫描仪列表框中找到目标摄像头了,之后再单击“确定”按钮进入到下一步操作。
现在重新返回到“扫描新文档”对话框,并单击一下其中的“扫描”按钮;紧接着将摄像头和目标文稿的相对位置细心调整好,等到对话框中显示出来的文稿效果在某一位置处达到非常清晰的一刹那,再单击一下“拍摄相片”按钮,随后摄像头就会自动在系统后台完成文稿的扫描操作,同时还会对扫描出来的图象内容自动进行OCR文字识别;
如果大家在“扫描新文档”对话框中事先已经选中了“扫描后查看文件”这个复选项的话,Office XP程序在扫描操作完毕后将会自动运行Microsoft Office Document Imaging程序,在该程序界面中你将看到用摄像头扫描出来的文稿效果,尽管这种效果没有专业扫描仪扫描出来的那样出色,但对于普通的文字扫描还是能够接受的。好了,到了这里摄像头扫描文稿的操作就全结束了,不知道这样的效果是否能让你满意呢?
TAGS:
版权声明:绿色童年网站所刊载本文:"让你的摄像头变成文字扫描器",除特别声明外,其版权均属于绿色童年所有,任何媒体、单位或个人未经本网书面授权不得以任何形式转载、摘编、改编或以其他方式复制发表。否则,绿色童年将依法追究其法律责任。
上一篇:用鼠标写毛笔字 挺好玩
下一篇:如何全屏显示word文档?