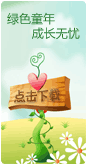excel及WORD表格应用小技巧
时间:2011-07-18 11:16:09 来源: 作者: 打印 点击:
打印 点击:
Excel强大的制表功能让很多办公一族都忘不了它的方便与实用。可是在一些情况下,我们必须将Excel表格转换成Word文档。当前普遍的做法是:先用Excel做好表格,再把表粘到Word里。可是粘到Word里后表的格式全变了,还得重新进行调试,费时又费力。其实,完全可以按下述方法来轻松转换。
首先,用Excel编辑好一个表格,然后点击“文件”→“另存为web页”。web页就是网页文件,在“保存选项”处把“保存整个工作簿”调整成“选择:工作表”,把默认文件名“page.htm”根据实际情况改成你所需要的名字,如:“工作表.htm”,再点击“保存”。注意,在改名时绝对不可以把后面的.htm去掉,只要改“.”前面的部分就可以了。
找到刚才保存好的“工作表.htm”,如果你所安装的操作系统是WindowsXP或Windows2000,可以在文件上面直接点击鼠标右键,选择“打开方式”最下面的“打开程序”选项,在列表中找到“Word”,选中并确定。如果你所使用的操作系统是windows98,则操作方法略有不同,需要在“工作表.htm”上按住shift键的同时点击鼠标右键,之后再进行上述操作。
用Word程序打开该文件后,不要做任何编辑操作,直接点击“文件”→“另存为”,把文件名改成“工作表Word版”,把保存类型选成“Word文档”,再点击“保存”即可。
现在再打开刚才保存的“工作表word版”文件看看,是不是转换得很完美呢?
Word表格处理技巧
Word表格处理技巧
1 文字巧妙转换成表格
通常大家制作表格时,都是采用表格和边框工具来绘制表格,或者利用“表格→插入→表格”命令来定制表格,请问如已输入了文字,则有没有办法让文字快速产生表格呢?
答:有,可以用Word提供的表格与文字之间的相互转换功能完成。具体方法是这样:
(1)按照自己的计划先将表格中的各项内容输入Word文件中,在这需注意的是,一定要利用一种特别的分隔符隔开准备产生表格列线的文字内容,该分隔符可以是逗号、制表符、空格或其他字符。
(2)选中需产生表格的文字内容,在菜单栏单击“表格→转换→文本转换成表格”命令,在弹出的对话框中的“文字分隔符位置”选项中选逗号(一定要和输入表格内容时的分隔符一致),同时按所要的表格形式对其他选项做适当的调整。
2 用“+”、“-”号巧制表格
表格制作一般的Word用户都会,但如果只利用键盘上的“+”号和“-”号来快速完成表格制作,可能很多朋友都不会,它的具体操作方法又是如何进行?
答:利用键盘上的“+”与“-”号制作表格,有时会给我们带来更高的效率。在制作前首先得明白“+”号表示下面将产生一列线条,而“-”号起到连线的作用,其具体制作方法是:首先在要插入表格的地方输入“+”号,用来制作表格顶端线条,然后再输入“-”号,用来制作横线(也可以连续输入多个“-”号,“-”号越多表格越宽),接着再输入一些“+”号(“+”号越多,列越多)。完成后再按回车键,便可马上得到一个表格。
小提示:用此方法制作出的表格只有一行,若需制作出多行的表格,则可将光标移到表格内最后一个回车符号前,按“Tab”键或回车键(Enter),即可在表格后插入行。
3 轻松微调行列宽度
在Word中制作表格时,有时需要对行列宽度进行一些微调,请问除了进行表格属性外,有没有其他更方便的方法呢?
答:在进行Word表格编辑时,如果要知道行或列的宽度,只需在按住鼠标左键调行的同时按下右键,标尺上(调整行时会在垂直标尺上显示,而在调整列时会在水平标尺上显示)就会显示出行或列的尺度。
小提示:此时表格标尺的精确度为0.01字符。
4 表格行列宽度调整技巧
表格在制作完成后常需进行一些调整,而在调整中有没有技巧呢?
答:技巧当然有,下面就给大家介绍一下如何对表格行列宽度进行调整的技巧。
首先选中要调整的行或列,并在选择区域上单击鼠标右键,在弹出菜单中选择“表格属性”选项,然后再根据实际情况选择“行”或“列”选项卡(若要调整行高度则选择“行”选项卡,要调整列宽度则选择“列”选项卡),再选择“指定高度”复选框,然后在其后输入具体数值,完成后单击“确定”按钮便可设置完成。当然若不需达到如此精确度,也可利用鼠标拖动表格线的方式进行调整,在调整的过程中,如不想影响其他列宽度的变化,可在拖动时按住键盘上的“Shift”键;而若不想影响整个表格的宽度,可在拖动时按住“Ctrl”键。
5 如何让文字自动适合单元格
当在Word表格中输入文字时,很多用户都遇到过表格单元格被“挤开”的现象,请问有没有办法让文字能够根据单元格的大小而自动调整自身的大小呢?
答:可以,只需进行一些小设置即可做到。具体设置方法是:
(1)选中要设置自动调整的单元格。
(2)在Word菜单栏单击“表格→表格属性”命令。
(3)再在“表格”选项卡下单击“选项”按钮打开“表格选项”对话框,取消选择“自动重调尺寸以适应内容”复选框。
(4)单击“确定”按钮返回“表格属性”对话框,然后选择“单元格”选项卡,再单击“选项”按钮,在新打开的对话框中选择“适应文字”复选框即可。
6 快速缩放表格
在Word中制作好表格后,若发现需对整个表格进行缩放,请问有没有办法一次对整个表格完成缩放?
答:在Word 2000及Word XP中,我们只要将指针停留在表格内部任意一处,稍等片刻便可在表格右下角看到一个尺寸控点(一个小“口”字形),将鼠标指针移至该表格尺寸控点上(此时指针会变成二四象限倾斜的双向箭头),按下鼠标左箭再往需要的方向拖动表格,便可实现表格的整体缩体。
7 表格的整体移动
上面讲到怎样对表格进行整体缩放,那么如果要对整个表格进行位置移动,请问该如何操作呢?
答:同样在Word 2000及Word XP中也提供了这种功能,在将指针移到表格上任意单元格上,稍等片刻便可在表格最左上端出现一个移动控点(一个小“田”字形),将鼠标移到控点上方(指针变成四个方向的箭头形时),按下鼠标左键,并移动鼠标便可将整个表格随心所欲地在文件内进行移动。
8 表格重复标题一次设定
在制作一些长于一页的表格时,对于标题很多朋友都采用复制粘贴的方法加上,那么有其他更好的方法吗?
答:在Word中要实现这个功能,其实相当简单。首先选中要重复的表格标题,然后单击“表格→标题行重复”命令,此时每一页表格是不是都有标题了?但需要注意的是这个方法只适用于自动分页,对于强行分页的情况不适用。
9 表格、文字排版技巧
在文件中,若要对已制作好的表格及文字进行一些其他排版处理,如“环绕”,可怎样去操作?
答:在表格上任意位置单击鼠标右键,在弹出菜单中选择“表格属性”选项,在“表格”选项卡下,我们便可以选择需要的排版方式,比如要设置为“环绕”,则可在“环绕”上单击鼠标左键选中,另外如果采用手工绘制表格,可在绘制表格之前按“Ctrl”键,这样得到的表格就有文字环绕效果。
10 表格中文字排版技巧
在表格中如何对文字进行设置排版方式,而采用工具栏上的那几个功能太差,有没有更好的方法进行?
答:当然有更多更好的排版方式。如果是要对整个表格中单元格采用相同排版方式,则可先选中整个表格(如果只是对几个单元格进行设置,可分别选中这几个单元格再设置),然后在选中区上单击鼠标右键,选择快捷菜单中的“单元格对齐方式”选项,在其下一级菜单中所需要的方式上单击鼠标左键即可。
11 巧制斜线表格
我们经常需要绘制一些带有斜线的表格,这在Word中怎样进行绘制呢?
答:把整个表格绘制好,然后选中需要绘制斜线的单元格,再单击“表格→绘制斜线表头”命令,在打开的“插入斜线表头”对话框中可以选择不同的表头样式,再在预览窗右侧相应栏中输入文字,完成后单击“确定”按钮即可。同时采用这种方法制作好的斜线表格,如果我们需要更进一步进行调整,则可在该单元格上单击鼠标右键,在弹出菜单中选择“组合→取消组合”选项,然后再对斜线及该单元格进行调整。
12 快速拆分表格
对于已制作好的表格,如果要把它拆分为两个表格,请问有没有办法?
答:有,可以先将光标移至即将拆分成第二个表格的首行上,然后同时按“Ctrl+Shift+Enter”组合键,便可把光标前插入一空行,这样便将原来的表格分成了两个。
13 快速合并多行(或多列)线条
对于Word中的表格,如果要去除一行或一列线条,可以利用橡皮选择无边框线擦除,但如果是要合并连续的多行或多列,我们有没有其他更好的办法呢?
答:好办法是有的。可以先选中要去掉线条的表格线,并在选择区其上单击鼠标右键,在弹出菜单中选择“表格属性”选项,在新打开的“表格属性”对话框中单击“表格”选项卡下的“边框和底纹”按钮,然后在打开的“边框和底纹”对话框中“预览”旁单击去除不要的相应线条按钮即可。
14 快速设置表格排版方式
在制作完成一个表格后,它总是以左侧为对齐点,有没有办法使其居中排版呢?
答:方法当然有,并且相当简单。首先将指针停留在表格上任意的地方,稍等片刻,表格最左上端便会出现移动控点。再单击该移动控点,便可选中整个表格(当然也可利用行或列的选择方式进行选定),然后单击格式工具栏上的“居中”图标按钮即可使表格居中排版。
15 快速变换表格虚实线条
在制作好表格后,如果需要对多行或多列的表线虚化(无边框),或者是要使虚化的线条实化,请问有没有办法呢?
答:有两种好用的方法实现:第一种方法是打开“表格和边框”对话框(直接在常用工具栏上单击“表格和边框”图标按钮即可),再在“线型”中选择“无边框”,然后在需要虚化的线条上再进行绘制一遍即可。第二种方法是选中需要虚化的表格线条,然后在其上单击鼠标右键,选择“表格属性”选项,在新打开的“表格属性”对话框中选择“表格”选项卡下的“边框和底纹”按钮,然后在打开的“边框和底纹”对话框中“设置”下选择“无”再单击“确定”按钮即可。
16 表格内数据按小数点对齐
单位的财会人员常要对一些表列的数据以小数点进行对齐,请问要实现它该如何操作?
答:可利用Word的制表位功能达到目的,具体操作步骤为:首先按正常方式在Word表格中输入有关数字,然后以列为单位将需要实现按小数点对齐的单元格定义为块;再执行“视图”菜单的“标尺”命令,显示Word的标尺栏(如果用户的标尺栏处于显示状态,则可跳过此步骤);然后在该列上端标尺栏上用鼠标左键双击,打开“制表位”对话框,在“制表位”对话框的“对齐方式”列表框中选择“小数点对齐”选项,单击“确定”按钮后关闭对话窗,标尺栏上便会出现一个“小数点制表符”,此时拖动标尺栏上的“小数点制表符”,使小数点处于表格的适当位置,这样便可使该行数据以小数点对齐。
17 表格跨页,表头自动跟随
在制作表格时,若表格长度较长,跨过了一页时,表头每次都是采用复制的方法在另一页上进行制作,请问有没有更简单的方法实现呢,特别是在有多页时,复制起来也很麻烦?
答:对于这个问题有很多朋友都是采用复制、粘贴的办法解决,其实可以更轻松做到的。首先选中表头,然后单击“表格→标题行重复”命令,其后多页的表头便可迅速完成。
18 在表格中快速进行计算
利用Word制作好一张成绩后,想对学生成绩进行求和计算,听他人讲可以利用Word自动完成,请问具体操作方法是怎样?
答:可以,完成数据输入后,把指针移到准备输入公式的单元格,再在菜单上单击“表格→公式”命令,在“公式”文本框输入公式,再单击“确定”按钮便可得出利用该公式计算得出的数据。同时在“公式”对话框中“粘贴函数”下拉列表下有很多函数供选用,通过选择便可完成很多复杂的计算任务。
小提示:在输入公式时,可以采用类似于Excel中的样式来引用表格中的数据。表格中的列数可用A、B、C、D……来表示,行数则可以用1、2、3、4……来表示。如“= (A3+B5)/5”即表示第一列的第3行单元格中的数据加上第二列的第5行单元格中的数据然后除以5的结果。另外在表格中进行求和计算时要注意:如果是对行(列)求和,插入点需放在此行(列)最右侧(下面)存放计算结果的单元格中,才能正确显示运算结果,否则会把插入点所在单元格的数据覆盖;而如果求和单元格的上方列和左边行都有数据时,在进行求和计算时列求和优先权大于行求和。
19 表格中的删除小技巧
在复制粘贴一张表格后,想对其中的数据进行删除,但不删除表格,有没有简单的方法?
答:有,首先选中要删除的单元格中数据,再按“Del”键,便可把所有数据删除;而若在选中整行或整列、整个表格时,按“空格键”则可删除已选中的行、列或整个表格。
20 快速删除表格中指定的行或列
在删除Word表格中的行或列时,常采用选中,再在其上单击鼠标右键,从弹出菜单中选择“删除”选项的方法,请问有没有更快捷的方法来删除指定行或列?
答:有,可以先把指针移到要删除的指定行或列中任一单元格中,然后按“Alt+A”组合键,接着按“D”键,再按“R”键,此时会删除光标所在的行,而按“Alt+A”组合键,依次按“D”键、“C”键,则可删除光标所在的列。同时也可以通过按住鼠标左键,拖动鼠标,选定连续的数行(或列),运用上面的组合键,进行快速操作。
21 Word表格自动排“序号”
在Word表格中,经常需要填写一些有规律的数据,如序号,可不可以让Word自动完成呢?
答:可以的。首先在Word表格中选中要填序号的区域,再单击“格式→项目符号和编号”命令,在打开的“项目符号和编号”对话框中选择“编号”选项卡,根据需要选择好编号形式后,再单击框下边的“自定义”按钮,出现“自定义编号列表”对话框,在“编号格式”文本框中输入自己想要的格式形式,注意框中数字“1”不能删掉,而其后的点“.”或半圆括号“)”可去掉或变成其他样式;在“编号样式”下拉列表框中选“1,2,3,……”,“起始编号”数字框中填上序号的第一个数字,如“1”,同时还可在“编号位置”下拉列表选择对齐方式,如“左对齐”、“居中”或“右对齐”;在“字体”栏可对文字做修饰工作;完成后单击“确定”按钮,Word表格所选择的行或列中便自动填写好了想要的“序号”。
22 一次插入多行或多列
在制作好表格后,突然发现在表格中还需插入多行或多列,常用的是先选中要插入行或列的下一行或列,再在其上单击鼠标右键,在弹出的菜单中选择“插入行”或“插入列”选项来添加,这样在要插入多行或多列时,操作起来比较麻烦,请问有没有更好的方法一次插入呢?
答:有,对上面运用的方法稍加改进便可做到。首先在选择行与列时,可以选择多行,即如果要插入三行,则可先一次选中三行,再在选择区上单击鼠标右键,在弹出的菜单中选择“插入行”选项即可。
23 防止表格跨页断行
在制作表格时,若长度跨过一页,有时便会出现断行现象,有什么办法避免吗?
答:要防止某行单元格中的文字前后拆分在两页,在表格上单击鼠标右键,在弹出菜单中选择“表格属性”选项,再在“表格属性”对话框中选择“行”选项卡,取消选择“允许跨页断行”复选框,再单击“确定”按钮关闭属性对话框即可。
小提示:在Word 97中则选择“表格”菜单中的“单元格高度和宽度”选项,在出现的对话框中,打开“行”选项卡,取消选择“允许跨页断行”复选框,确定后即可防止跨页断行。
24 表格中数据快速排序
在表格中输入数据后,如果要对它们进行排序,请问有没有快速的方法进行?
答:首先选中要排序的列,再单击Word菜单栏中的“表格→排序”命令打开“排序”对话框,选择该列数据要按何类型排序,比如学生成绩当然是选择“数字”,再在其后设置排序方式:升序或降序,在Word中我们一次可最多对三个关键字进行排序。
25 巧用表格制作罗列式结构图
在Word中制作罗列式结构图时,总没有别人制作的漂亮,如不对称、上下间隔不均匀等,请问有没有办法解决这个问题呢?
答:这是很多朋友常被困扰的“难题”,不过利用表格便可轻松解决。首先根据结构图的行、列及括符数制作出相应行、列数的表格,然后对结构图前一级文字所处的单元格选择合并,输入文字并设置为垂直居中,再在绘图工具栏插入相对应的大括符,最后再选中整个表格,在其上单击鼠标右键,选择“表格属性”选项进入,再单击“表格”选项卡下的“边框和底纹”按钮,然后在新窗口设置栏下选择“无”,单击“确定”按钮完成。
26 如何让表格左右两边绕排文字
想在表格左右两边绕排文字,请问除了用文本框外还有别的方法吗?
答:如果要在表格右侧(左侧)输入文字,Word一般会提示“此操作对行结尾无效”的错误信息。这时一般可以用文本框的“绕排”来实现。其实不用文本框也可以实现。操作如下:先把该表格的最后一列(或第一列)合并成一个单元格,并且设置好该单元格只有左边(或右边)有边框,这样在该单元格输入的文字就可以绕排在表格的一边了。
27 利用表格分栏、竖排文字
当在编辑一个如报刊那样的文字排版效果(文字横、竖错落有致)的文件,可是用文件段落格式来排版好像效果不是很好,请问有什么更好的操作方法吗?
答:要横、竖排版文字,我们一般是把文字独立设置成段落格式、横竖排版,但要实现报纸的那种排版效果的确不是很好操作,但我们可以利用表格分栏来实现这种灵活多样的文字排版要求。首先把各栏(块)内容分别放入根据需要绘制的一个特大表格单元格中(如和报纸版面一样大的表格),然后再合理设置好各个栏(块)内的文字排版样式,最后再设置好各个栏的边框(如无边框)等,这样就能得到如报纸上的排版效果了。
28 巧用分隔法让一栏同存两表格
在Word中建立表格时为什么无法让两个表格在同一栏,请问有没有办法让多个表格存在同一栏中?
答:Word中的表格两侧是不能插入其他表格的,所以无法让两个表格处在同一栏上。不过我们可以把一个表格“一分为二”来间接得到双表格。具体操作如下:先选定表格中间作为“分隔”的某列,然后通过“边框和底纹”对话框中的“预览图”取消所有的横边框,就可得到“双表格”了。
29 表格文本缩进
在Word中编辑文件时,对于文本可以实现缩进,而对于表格中的文本,又该如何快速实现缩进呢?
答:Word表格中的“Tab”键有特殊用途,按下“Tab”键光标会跳到下一单元格,不能实现文本的缩进。如果想让表格的文本缩进,可以按“Ctrl+Tab”组合键,光标就会像普通文本那样在表格中缩进了。
30 如何实现表格的垂直分割
使用“表格→拆分表格”命令可以实现表格的水平分割,有什么方法可以实现表格的垂直分割吗?
答:可以稍加设置便可实现表格的垂直分割,具体步骤如下:首先选中分割处的那一列,然后用鼠标右键单击该列,在弹出的快捷菜单中选择“边框和底纹”选项,然后在弹出的对话框中单击“边框”选项卡,在预览区中取消该列的顶边框、中边框和底边框,最后单击“确定”按钮即完成了表格的垂直分割。
31 巧做设置,避免表格断裂
为什么在Word中制作表格,当表格出现跨页的情况时常会发生断裂的现象,请问如何避免由于页面原因致使表格显示断裂?
答:只需要单击“表格→表格属性”命令,在弹出的对话框中选择“行”选项卡,并选择“允许跨页断行”复选框,单击“确定”按钮即可。
32 巧用表格实现特殊格式要求
在Word的“文本与表格转换”一栏中,我们曾经谈到可以利用表格的部分特殊功能实现试卷选择题的对齐输入,具体应该怎么做呢?
答:由于一般选择题答案选项都是4个,我们可以把输入整个试卷的选择题部分看做是在制作一个4列多行的表格。将题目输入行利用“合并单元格”命令把它合并,用于输入题目内容。在答案输入行依次输入相关的答案选项。操作完成后,在“边框和底纹”对话框中取消表格的边框就可以了。
33 快速在铅笔和擦除工具间转换
在Word中绘制表格,常常要用到铅笔和擦除工具,单击工具按钮转换比较麻烦,有没有什么方法可以在它们之间快速转换?
答:选中铅笔工具后,要使用擦除功能,只要按住“Shift”键即可。
34 快速设置统一图形格式
如果需要将多个图形设置为同一格式,有何快捷方法?
答:和设置文本格式一样,使用“格式刷
35 在分栏的Word文档中,对左右栏都插入页码:
1. 在左栏页脚中插入页码
在页脚的左侧输入域代码如下
共{={NUMPAGES}*2}页 第{={Page }*2-1}页
注意:
按Ctrl+F9插入域符号{};
NUMPAGES??用于统计整个文档的页面总数;
Page??用来显示当前页码。
2.在右栏页脚插入页码
在页脚的右侧输入域代码如下
共{={NUMPAGES}*2}页 第{={Page }*2}页
3.切换域代码为页码
把输入的域代码调整好位置(左栏、右栏位置);
分别选中左栏、右栏的域代码并右击,执行快捷菜单命令“切换域代码”把域代码转换成页码。
效果:
在分栏的第1页面完成页码设置后,进入第2页面,分栏中的页码自动生成。
如果当前只有一张分栏页面,在页脚中显示的效果是
左栏
共2页第1页
右栏
共2页第2页
36、如何将 Word 表格转换为 Excel 表格?
1. 启动Word,并打开包含有需要转换表格的文档。
2. 将光标移至Word表格的任意单元格中,然后执行“表格”菜单的“选定表格”命令,选定整个表格。
3. 执行“编辑”菜单的“复制”命令,将Word表格拷贝到剪贴板中。
4. 启动Excel,然后打开需要转换的工作簿,并将光标移至所需的单元格中。
5. 执行“编辑”菜单中的“粘贴”命令,即可将剪贴板中的信息(即我们所需的表格内容)粘贴到Excel了。
除了将Word表格转换到Excel中之外,我们在日常的文字处理工作中还可能碰到将Excel表格转换为Word表格、将wps 97表格转换为Excel表格、将Excel表格转换为WPS 97表格,以及将WPS 97表格与Word表格之间相互进行转换等表格转换问题,它们的操作方法都与上面基本类似。
TAGS:
版权声明:绿色童年网站所刊载本文:"excel及WORD表格应用小技巧",除特别声明外,其版权均属于绿色童年所有,任何媒体、单位或个人未经本网书面授权不得以任何形式转载、摘编、改编或以其他方式复制发表。否则,绿色童年将依法追究其法律责任。