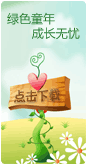通过IP检测来解决Windows网络连接问题
时间:2011-07-10 05:51:49 来源: 作者: 打印 点击:
打印 点击:
当我们的网络上的主机或者远程网络上的主机存在连接问题时,检查一个运行Windows Server 2003的计算机的网络IP配置,可以通过执行这些简单的命令行(CL)PING测试来诊断网络连接问题。
确认连接
首先我们必须确定存在问题的机器是配置的是静态的还是动态的IP地址。我们可以打开“控制面板”,选择“网络连接”选项。现在,右击我们想要尝试诊断的连接,接着在结果快捷菜单中选择“属性”。这样,我们就可以看到连接的属性表。
现在,滚动连接的属性列表, 选择“TCP/IP协议”。选择该协议,然后点击“属性”按钮来显示网络协议(TCP/IP)属性表。
一旦看到这个界面,很重要的一点是将机器的IP配置记录下来。特别是,我们必须记录下下面的内容:
机器使用的是静态的还是动态的IP配置?
如果使用的是一个静态的配置,那么IP地址、子网掩码和默认网关是什么?
DNS服务器地址也是自动获取的吗?
如果DNS服务器地址是指定手动的,那么使用的是什么地址?
在此,我想提醒一点,当计算机安装了多个网络适配器时,那么在控制面板会列出多个连接。了解哪个连接对应于哪个网络适配器是很重要的,否则我将要探讨的技巧将无法工作。
如果对于哪个连接对应于哪个网络适配器存在疑问,那么可以检查下适配器的类型。我们注意到适配器的类型列在屏幕的顶部。如果有需要,我们可以打开标签来查看网络网线连接到哪个网络适配器上,这样我们就可以确定我们看到的网络连接是正确的。
即使我们知道了存在问题的网络适配器的TCP/IP是如何配置的,我们还必须确定Windows是否知道这样的配置。我们可以打开命令提示窗口,然后输入下面的命令:
虽然确保Windows可以识别配置看起来有点奇怪,但是,ipconfig可以真实地告诉我们很多关于配置的信息。当我们输入ipconfig /all命令时,首先我们必须确定正确的网络适配器。在这种情况下,确定正确的适配器是很容易的,因为只列出了一个适配器。注意,虽然ipconfig为我们提供了连接号(这里是Ethernet适配器Local Area Connection 2)。这样,它与物理网络适配器的描述一起会明确地告诉我们哪个网络连接是我们正在查找的。
当然,首先我们可能注意到有很多不同的连接IP地址。原因在于这是我在我的Web服务器上创建的屏幕截图。Web服务器部署有多个网站,每个都有自己的IP地址。我使用这台服务器是为了说明我们所看到的TCP/IP属性表上的IP地址配置并不总是Windows上使用的。因此,原来IP配置信息仍然是有效的。它可以作为机器的主要IP地址。然而,它同时也使用到了许多其它的IP地址。
接下来,故障修复程序会根据机器是使用静态的还是动态的IP地址配置而有所不同。当机器使用静态的IP配置时,只需要检查确认所列出的IP地址、子网掩码、默认网关和DNS服务器地址与输入的TCP/IP属性列表上的相匹配。
当机器使用动态的IP地址时,那么我们可能想看一看地址,并查看它是否处于预期的地址范围内。当我们修复一个不熟悉的网络问题时,我们可能无法获知地址范围。在这种情况下,我们可以查找一些有特定意义的值。
一个非常明显的提示是IP地址0.0.0.0可能出现了问题。这个地址的出现往往意味着以下三个原因的其中一个:
网络适配器没有连接到网络上(可能是因为网线问题或者交换机端口坏了)。
IP地址已释放。
发生IP地址冲突。
当出现这个地址时,我们可以输入以下三个命令:
IPCONFIG /RELEASE
IPCONFIG /RENEW
IPCONFIG /ALL
这些命令实际上会告诉计算机放弃它现存的地址,并尝试获取一个新的地址,然后显示新的配置信息。有时候这个程序可以解决问题,但是有时侯则不可以。尽管如此,它往往会报告问题产生的根源所在。
另外一个有用的问题提示是显示IP地址位于169.254.x.x范围内,并且子网掩码是255.255.0.0。当IP地址无法在DHCP服务器上获取时,有些Windows版本将自动使用这个地址。
绿色童年上网控制软件转载
TAGS:
版权声明:绿色童年网站所刊载本文:"通过IP检测来解决Windows网络连接问题",除特别声明外,其版权均属于绿色童年所有,任何媒体、单位或个人未经本网书面授权不得以任何形式转载、摘编、改编或以其他方式复制发表。否则,绿色童年将依法追究其法律责任。
下一篇:域网传输速度慢的原因与解决方案